Unlocking the Secrets of Perspective Warp in Photoshop
Photoshop has long been a powerful tool for designers and photographers alike. One of its most fascinating and underutilized features is the Perspective Warp. This tool allows you to manipulate the perspective of an image, creating dramatic effects or correcting distortions. Whether you’re working on architecture shots, product photography, or digital artwork, mastering Perspective Warp can greatly enhance your creative possibilities. In this guide, we’ll dive deep into how to use this feature, explore tips and tricks, and address common issues that might arise along the way.
What is Perspective Warp in Photoshop?
Before we dive into the mechanics of Perspective Warp, it’s important to understand exactly what this tool does. The Perspective Warp feature in Photoshop allows you to adjust the perspective of objects within your images. This can be incredibly helpful when working with architectural images, correcting lens distortion, or simply playing with the geometry of your composition.
The tool works by creating a “warp grid” over the image, which you can then adjust to change the viewpoint of different elements within the scene. Whether you need to straighten a building that looks like it’s leaning or give a more dynamic angle to an object, Perspective Warp provides a level of control that traditional tools like Transform or Free Transform simply can’t match.
How to Use Perspective Warp in Photoshop: A Step-by-Step Guide
Getting started with Perspective Warp is relatively simple, but mastering it requires practice and an eye for detail. Follow this step-by-step guide to begin harnessing the full potential of this feature.
Step 1: Open Your Image
Start by opening the image you want to edit in Photoshop. This tool works best with images that have strong linear elements or clear perspectives, such as buildings, roads, or interior shots.
Step 2: Activate the Perspective Warp Tool
To activate the Perspective Warp tool, go to the menu bar at the top of the screen and choose Edit > Perspective Warp. This will overlay a grid onto your image. You’ll notice that there are now two modes: the “Draw” mode and the “Warp” mode.
Step 3: Drawing the Perspective Grid
In the Draw mode, your goal is to outline the planes of the object you want to warp. For architectural images, you’ll want to follow the lines of walls, floors, or other flat surfaces that are aligned with the perspective of the scene. Simply click to create corner points, and Photoshop will automatically generate lines to form the grid.
Be sure to draw the grid to cover the elements that you want to adjust. The more precise you are with placing the points, the more control you’ll have in the next steps.
Step 4: Switch to Warp Mode
Once your grid is in place, switch to Warp mode by clicking the “Warp” button in the options bar. In this mode, you can manipulate the grid’s points and edges to change the perspective of your image. Drag the corner points or edge lines to stretch, skew, or rotate the image. You can create dramatic shifts in the view without distorting the image’s content too much.
Step 5: Fine-Tune and Adjust
As you adjust the grid, be sure to zoom in and inspect the changes closely. It’s easy to inadvertently introduce unwanted distortions, especially when working with fine details like door frames or window edges. Use the undo feature (Ctrl + Z or Cmd + Z) if needed and keep refining your adjustments until the image looks just right.
Step 6: Apply the Changes
Once you’re satisfied with the changes, press Enter or Return to apply the warp. If you need to make further adjustments, simply use the Perspective Warp tool again, or switch to other editing tools like the Transform tool for more granular control.
Common Problems with Perspective Warp and How to Fix Them
While Perspective Warp is a powerful tool, it’s not without its challenges. If you encounter any issues while using the tool, don’t worry—there are easy solutions. Below are some common problems users face and how to solve them:
Problem 1: Distortion of Image Content
Sometimes, adjusting the perspective can lead to unintended distortions in the content of the image, especially around the edges. To fix this, try using the Content-Aware Scale tool to preserve important parts of the image while allowing the perspective to change.
Problem 2: Inaccurate Grid Placement
If your grid isn’t aligned correctly, the perspective adjustments may look unnatural. To avoid this, zoom in on the image and carefully place each corner point of the grid along important lines or edges. The more precise the grid, the more natural your adjustments will be.
Problem 3: Lack of Control
If you find that you can’t get enough control over the perspective, try breaking the grid into smaller sections by adding more points. This can help provide more detailed adjustments and greater precision.
Problem 4: Blurry or Unwanted Artifacts
Sometimes, applying Perspective Warp can introduce artifacts, such as blurriness or ghosting in areas of the image. To fix this, you might need to sharpen the image after applying the warp or clean up specific areas with the Clone Stamp or Healing Brush tools.
Advanced Tips for Using Perspective Warp
Once you’ve got the basics down, you can start experimenting with more advanced techniques to get even more creative with the Perspective Warp tool. Here are a few pro tips:
- Use Layer Masking: To preserve parts of the image while adjusting others, try using a layer mask in conjunction with Perspective Warp. This can be useful when you only want to warp specific areas of the image without affecting the entire composition.
- Combine with Other Photoshop Tools: Perspective Warp can be even more powerful when used with other tools like Liquify, Warp, or Transform. Use these in combination to make complex adjustments that go beyond what Perspective Warp can do alone.
- Use Shortcuts for Efficiency: Learn and practice keyboard shortcuts to speed up your workflow when using the tool. For example, you can switch between the Draw and Warp modes using the keyboard shortcuts Shift + Ctrl + P (Windows) or Shift + Cmd + P (Mac).
Conclusion: Mastering Perspective Warp for Stunning Results
In this guide, we’ve uncovered the secrets of Perspective Warp in Photoshop, providing you with the knowledge and techniques you need to transform your images. Whether you’re fixing architectural distortions, playing with dramatic perspectives, or simply looking to add more creativity to your designs, this tool is invaluable.
With a little practice, you’ll be able to manipulate your images like a pro. So grab your photo, open Photoshop, and start experimenting with Perspective Warp today!
For more advanced Photoshop tips and tutorials, check out our comprehensive guide on mastering Photoshop and take your skills to the next level. Happy editing!
This article is in the category Tips & Tricks and created by EditStudioPro Team
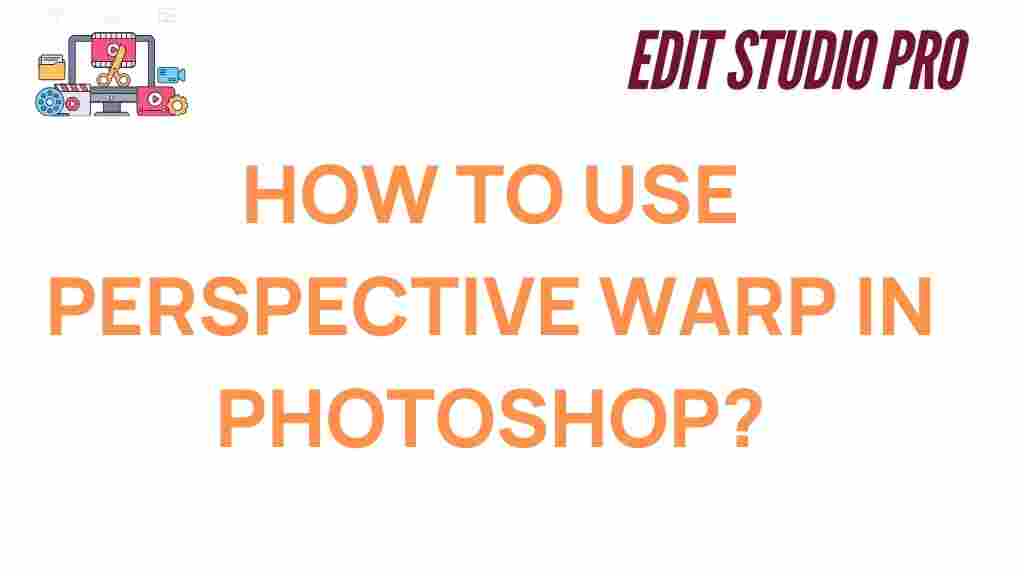
3 thoughts on “Unlocking the Secrets of Perspective Warp in Photoshop”