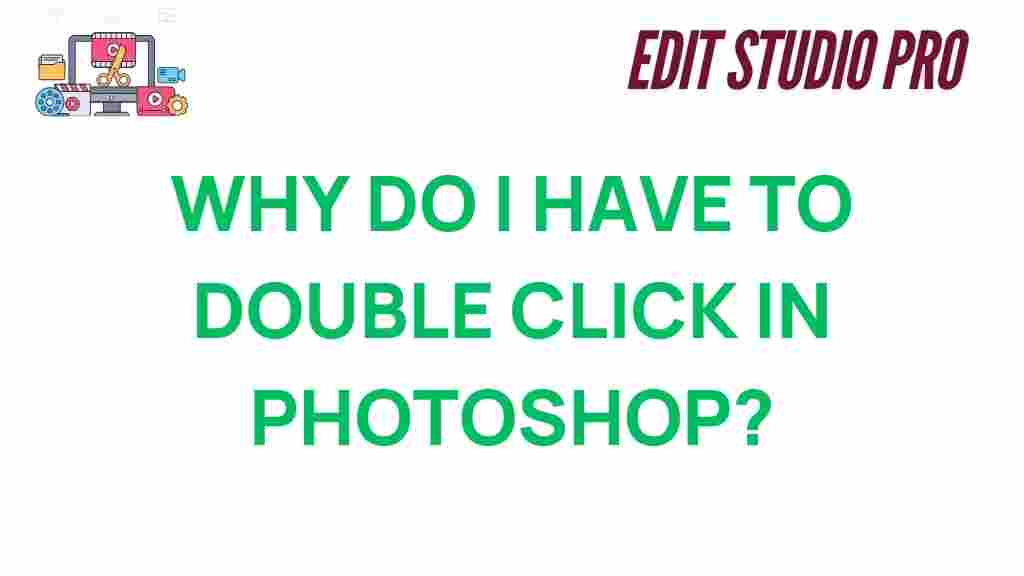The Mystery of Double-Clicking in Photoshop: Unveiling the Reasons
As one of the most popular and powerful tools in the world of digital design, Adobe Photoshop has transformed the way artists, photographers, and designers approach their work. However, like any advanced software, Photoshop is not without its quirks. One such mystery is the unexpected behavior when double-clicking in Photoshop. Many users have encountered issues where double-clicking on layers, tools, or panels leads to unanticipated results, frustrating their workflow. In this article, we’ll explore the reasons behind these double-clicking issues and provide practical solutions to help you troubleshoot them.
What’s Going on with Double-Clicking in Photoshop?
Double-clicking in Photoshop can trigger different actions depending on the context and area within the program. However, when things go awry, it can result in anything from unwanted layer edits to strange tool selections. Understanding the root cause of these issues requires an exploration of the multiple ways Photoshop responds to double-click inputs.
Common Double-Clicking Issues in Photoshop
Double-clicking in Photoshop can trigger various behaviors depending on the tool, layer, or menu being accessed. Here are a few common scenarios where double-clicking may cause confusion:
- Double-clicking a layer: This typically opens the layer in a new window for editing, but it can sometimes result in accidental editing of the layer style.
- Double-clicking a tool: Some tools, like the Eraser or Brush, open a dialog box when double-clicked, but this may not always be the expected behavior.
- Double-clicking the canvas: Users might mistakenly double-click the canvas when trying to zoom in or out, triggering an unwanted action.
Why Double-Clicking Behaves Differently in Photoshop
To better understand why double-clicking behaves the way it does in Photoshop, it’s important to consider several factors. These include user settings, tool preferences, and even system-specific configurations.
- Tool-Specific Shortcuts: Some tools, like the Brush or Healing Brush, respond differently when double-clicked, opening their settings or additional options.
- Layer Styles and Effects: Double-clicking a layer often opens the Layer Style dialog box. However, this can also happen accidentally, especially if the user is trying to select or move the layer instead.
- Preferences and Customization: Photoshop allows users to customize tool behavior and shortcuts. Misconfigured preferences may lead to unexpected double-click responses.
Troubleshooting Double-Clicking Issues in Photoshop
If you’re experiencing irregular double-clicking behavior in Photoshop, the good news is that there are several troubleshooting steps you can take to resolve the issue. Below, we’ll outline some of the most common causes of double-clicking issues and their corresponding solutions.
1. Check Your Mouse or Trackpad Settings
One of the simplest explanations for double-clicking problems in Photoshop could be related to your hardware settings. If your mouse or trackpad is too sensitive, it might interpret a single click as a double-click. To fix this:
- Go to your computer’s control panel or system preferences.
- Navigate to the Mouse or Trackpad settings.
- Adjust the double-click speed slider to a more moderate setting.
This adjustment will ensure that your input device doesn’t trigger multiple clicks too easily when using Photoshop.
2. Reset Photoshop Preferences
If the issue persists, your Photoshop preferences might have been altered unintentionally, leading to abnormal double-click behavior. Resetting your preferences can often resolve these issues.
To reset Photoshop preferences:
- Hold down Ctrl+Alt+Shift (Windows) or Cmd+Option+Shift (Mac) immediately after launching Photoshop.
- When prompted, confirm that you want to delete the Adobe Photoshop Settings file.
After resetting the preferences, check to see if the double-clicking issue has been resolved. Remember, resetting preferences will revert Photoshop to its default settings, so you may lose customizations like tool shortcuts or workspace arrangements.
3. Update Your Photoshop Version
Software bugs or glitches can sometimes cause unexpected behavior when double-clicking. If you’re using an older version of Photoshop, it might be worth checking for any available updates. Adobe frequently releases bug fixes and performance improvements with new versions of the software.
To update Photoshop:
- Open the Creative Cloud app.
- Navigate to the “Updates” tab and look for any available updates for Photoshop.
- If an update is available, click “Update” to install the latest version.
After updating, restart Photoshop and check if the issue persists.
4. Disable Third-Party Plugins
Third-party plugins or extensions installed in Photoshop can sometimes interfere with standard tool behavior. If you’ve recently installed a new plugin or extension, try disabling it to see if that resolves the double-clicking issue.
To disable plugins:
- Go to Edit > Plugins and disable any recently added plugins.
- Restart Photoshop and check if double-clicking now functions as expected.
5. Adjust Photoshop Preferences for Layer and Tool Behavior
If double-clicking is causing issues with layers, tools, or panels, consider adjusting your Photoshop preferences for a more tailored experience. Photoshop allows you to configure tool behavior, workspace options, and layer style interactions.
- Go to Edit > Preferences > General.
- Look for settings that influence tool selection and behavior, such as Auto-Select or Tool Shortcuts.
- Make adjustments to these settings based on your specific needs.
6. Check for Operating System Conflicts
Sometimes, double-clicking issues in Photoshop can stem from conflicts with your operating system or other software running in the background. Ensure that your operating system and other drivers are up to date and that no background applications are interfering with Photoshop.
If the problem is still unresolved, try running Photoshop in a clean boot environment to eliminate any potential software conflicts. You can find steps for doing so on Adobe’s official support page here.
Conclusion: Mastering Double-Clicking in Photoshop
Double-clicking in Photoshop can be a mysterious and sometimes frustrating experience, but understanding the causes behind these issues can help you troubleshoot and resolve them effectively. Whether the problem is related to your hardware, preferences, or a third-party plugin, the solutions outlined in this article should help restore your Photoshop experience to its optimal state.
Remember, Photoshop is a highly customizable tool, and with a little investigation and adjustment, you can fine-tune the software to suit your workflow. By applying the troubleshooting tips above, you’ll be well on your way to mastering the double-clicking behavior in Photoshop and ensuring that your creative process runs smoothly.
For more tips on optimizing your Photoshop experience, check out our guide on improving Photoshop performance.
This article is in the category Tips & Tricks and created by EditStudioPro Team