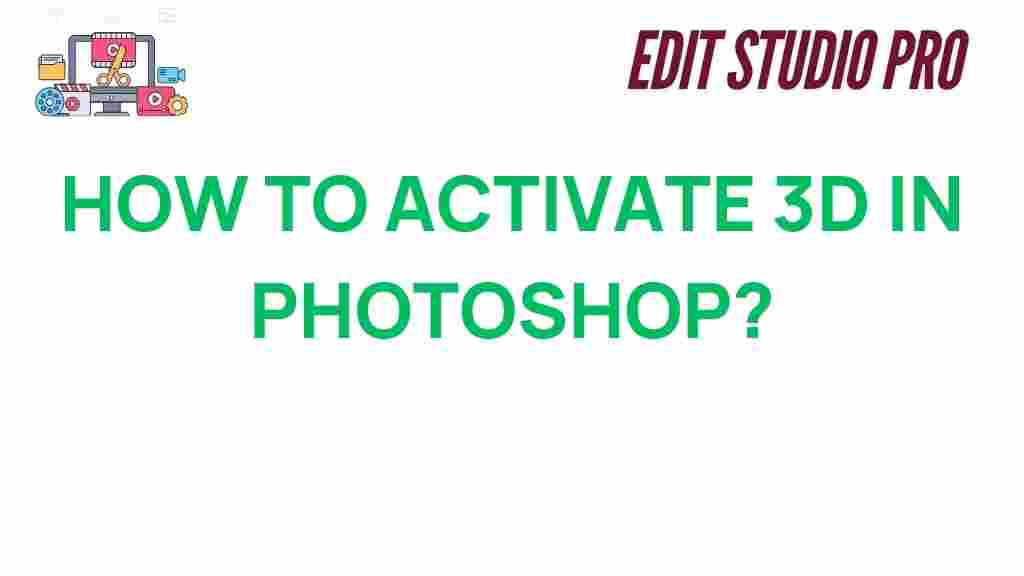Photoshop 3D: Unlocking the Secrets of 3D Design in Photoshop
Photoshop has long been the go-to software for graphic designers, photographers, and digital artists, offering a robust set of tools for image editing. But did you know that Adobe Photoshop also comes with powerful 3D design features? Many users are unaware of how to activate and make the most of Photoshop’s 3D capabilities. In this article, we’ll explore how to unlock the secrets of Photoshop 3D, guide you through the process of activating the 3D workspace, and provide troubleshooting tips to help you get started. Whether you’re new to 3D design or looking to refine your skills, this guide is packed with useful insights and tips.
What is Photoshop 3D?
Photoshop 3D is a powerful feature that allows you to create, manipulate, and edit three-dimensional objects directly within the software. This includes text, shapes, models, and even importing 3D objects from other sources. By using Photoshop 3D, you can take your designs to a whole new level, adding depth, perspective, and realism to your artwork. Whether you’re working on digital illustrations, marketing visuals, or product mockups, integrating 3D elements into your design workflow can give your projects a professional edge.
How to Activate Photoshop 3D
To get started with 3D in Photoshop, the first step is to activate the 3D workspace. Here’s a simple, step-by-step process that will help you unlock and start using Photoshop 3D features:
Step 1: Check Your Photoshop Version
Before you can start using the 3D features, it’s important to ensure you have the right version of Adobe Photoshop. Photoshop CC 2015 and later versions support 3D capabilities. If you’re using an older version, you may need to upgrade to access the full range of Photoshop 3D tools.
Step 2: Enable the 3D Workspace
Once you’ve confirmed that your Photoshop version supports 3D features, you’ll need to enable the 3D workspace. Here’s how to do it:
- Open Photoshop and go to the top menu bar.
- Select Window and click on Workspace.
- From the dropdown, choose 3D to activate the 3D workspace.
Alternatively, you can use the shortcut Shift + F12 to toggle the 3D workspace on or off.
Step 3: Open the 3D Panel
The 3D panel in Photoshop contains all the tools you’ll need to create and manipulate 3D objects. If the 3D panel is not visible, follow these steps to open it:
- Go to Window in the top menu.
- Scroll down and select 3D to make the 3D panel appear on the right side of the workspace.
Once the 3D panel is open, you’ll see options for creating new 3D layers, modifying 3D models, and adjusting light and camera settings.
Step 4: Create a 3D Object
Now that you have the 3D workspace set up, you can begin creating 3D objects. Photoshop offers several ways to do this:
- Create 3D Text: Select the Text Tool and type out your text. Then, navigate to the 3D panel and choose New 3D Extrusion from Selected Layer to convert your text into a 3D object.
- Create a 3D Shape: Go to the 3D menu in the top toolbar, choose New 3D Mesh from Layer, and select a shape like a sphere or cube.
- Import 3D Models: If you have 3D models saved from other programs, you can import them into Photoshop by selecting 3D > Import 3D Layer.
Once your 3D object is created, you can begin customizing it using the 3D tools in the workspace.
Tips for Working with Photoshop 3D
1. Adjust the Lighting and Shadows
Lighting is key to creating realistic 3D effects. Photoshop gives you control over the light source and the way shadows fall on your objects. In the 3D panel, you can adjust light intensity, direction, and shadow softness to give your 3D designs a professional and polished look.
2. Use the Camera Tools for Perspective
Another powerful feature of Photoshop 3D is the ability to manipulate the camera view. By adjusting the camera position and focal length, you can create dynamic perspectives for your 3D models. Experiment with different angles to make your designs look more dynamic and interesting.
3. Texture and Material Mapping
Textures and materials play a crucial role in giving your 3D objects a realistic appearance. Photoshop allows you to map textures onto your 3D objects, whether you’re using pre-made textures or creating your own. To apply a texture, simply select the 3D layer, open the Properties Panel, and apply your texture to different parts of the object.
4. Work with 3D Layers
Each 3D object you create in Photoshop is placed on its own 3D layer. You can work with multiple 3D layers to build complex scenes. To manipulate these layers, you can move, rotate, or scale individual objects using the 3D panel.
Troubleshooting Common Photoshop 3D Issues
While Photoshop’s 3D features are powerful, they can also be a bit tricky to navigate, especially for beginners. Here are a few common issues users may encounter and how to resolve them:
1. Photoshop 3D Features are Disabled
If you find that your 3D features are unavailable, it may be due to one of the following reasons:
- You’re using an older version of Photoshop that doesn’t support 3D.
- Your system’s hardware doesn’t meet the requirements for 3D processing.
- The 3D workspace has been disabled in your preferences.
To resolve this, check for any updates to Photoshop, verify your system’s hardware, and make sure the 3D workspace is enabled in the Window > Workspace menu.
2. Slow Performance When Working with 3D
Working with 3D objects can put a strain on your computer’s processing power. If Photoshop starts to lag or crash when using 3D features, try the following tips:
- Reduce the quality of the 3D preview by going to Edit > Preferences > Performance and lowering the settings for GPU and 3D rendering.
- Close any unnecessary programs to free up system resources.
- Use simpler 3D models with fewer polygons.
3. Texture or Material Mapping Issues
If textures aren’t applying correctly to your 3D objects, ensure that the UV mapping is correct. Photoshop allows you to adjust the UV mapping in the 3D panel, which can help resolve texture distortion problems.
Conclusion
Unlocking the potential of Photoshop 3D can elevate your design work, giving you the ability to create stunning, immersive graphics. By following the steps outlined in this guide, you can quickly activate the 3D workspace in Photoshop and start experimenting with 3D objects, lighting, and textures. Whether you’re a beginner or an experienced designer, mastering Photoshop 3D opens up new creative possibilities. With a bit of practice, you’ll be able to incorporate 3D elements into your designs with ease.
If you’re eager to explore more advanced techniques in 3D design, consider checking out some of the resources available online, such as the official Photoshop tutorials or visit forums for additional troubleshooting tips. Remember, the world of 3D design is vast, and Photoshop provides a great platform for experimentation and growth.
This article is in the category Tips & Tricks and created by EditStudioPro Team