Understanding Lightroom Classic: Why You Can’t Edit Images in Photoshop
If you’re a photographer or designer working with Adobe’s ecosystem, you know how powerful both Lightroom Classic and Photoshop can be. Both programs are designed to streamline your workflow and offer advanced editing capabilities. However, you might have encountered a frustrating issue—when you try to edit an image in Photoshop directly from Lightroom Classic, it doesn’t work as expected. This is a common issue that many users face, and understanding why this happens can help you avoid unnecessary headaches and improve your editing efficiency.
In this article, we’ll explore the reasons why you can’t edit images in Photoshop from Lightroom Classic, and more importantly, we’ll provide solutions and troubleshooting tips to help you resolve this issue. By the end, you’ll be able to seamlessly transfer your images from Lightroom Classic to Photoshop, making your editing workflow smoother and faster.
Why Can’t I Edit Images in Photoshop from Lightroom Classic?
Lightroom Classic is an excellent tool for managing and organizing your photos, while Photoshop excels in detailed, pixel-level editing. The integration between the two programs is designed to help users move between them with ease, but there are specific conditions that must be met for this functionality to work properly.
If you’re unable to open an image from Lightroom Classic in Photoshop, it might be due to one of the following reasons:
- File format compatibility: Certain image file types may not be supported for editing in Photoshop directly from Lightroom Classic.
- Software installation issues: Problems with either Lightroom Classic or Photoshop installations can prevent proper communication between the programs.
- Settings misconfiguration: Sometimes, incorrect preferences in either application can cause issues when trying to transfer images.
- External hard drive or network problems: If your images are stored on an external drive or network location, connection problems can interrupt the image transfer process.
How to Set Up Lightroom Classic and Photoshop for Seamless Integration
Before jumping into troubleshooting, it’s important to ensure that Lightroom Classic and Photoshop are properly set up to communicate with each other. Below are the steps to set up both applications for seamless image editing:
- Ensure Both Programs Are Installed Correctly: First, make sure that both Lightroom Classic and Photoshop are installed on your computer. If either program is missing or outdated, you might encounter compatibility issues.
- Check Version Compatibility: Ensure that you’re running compatible versions of Lightroom Classic and Photoshop. Adobe frequently updates both applications, and running different versions may result in syncing issues. You can check for updates in the Creative Cloud app.
- Verify the External Editor Settings: Go to Edit > Preferences in Lightroom Classic. In the External Editing tab, ensure that Photoshop is selected as the primary external editor. Also, check that the file format, color space, and bit depth settings are appropriate for the image you want to edit.
- Set the Correct File Format: When you open an image from Lightroom Classic in Photoshop, it must be in a compatible format. Raw files typically require you to edit them in Adobe Camera Raw first before transferring to Photoshop. JPEG and TIFF files should be editable without issues.
Step-by-Step Process to Edit Images in Photoshop from Lightroom Classic
If your setup is correct but you’re still facing issues, try the following step-by-step process to edit images from Lightroom Classic in Photoshop:
- Select the Image in Lightroom Classic: Choose the image you want to edit by clicking on it in the Library or Develop module.
- Right-click and Choose ‘Edit in Photoshop’: Right-click the image and select Edit In from the context menu. Then, choose Edit in Adobe Photoshop.
- Adjust the Settings (Optional): If prompted, choose any adjustments you want to make in terms of file format, color space, and resolution. For most editing, the default settings will be sufficient.
- Photoshop Launches Automatically: If all settings are correct, Photoshop should automatically open with your image ready to be edited.
- Save Your Work in Photoshop: After making your edits, save the file in Photoshop. The edited version will automatically be saved back into Lightroom Classic for further organization and management.
Troubleshooting: What to Do If You Can’t Edit Images in Photoshop from Lightroom Classic
If you’ve followed the above steps and still can’t edit images in Photoshop from Lightroom Classic, don’t worry. Here are some troubleshooting tips to resolve the issue:
1. Check Your File Format
Not all file formats are compatible with Photoshop. If you’re trying to open a raw file, you may need to edit it first in Adobe Camera Raw (ACR) before sending it to Photoshop. To do this, simply select your raw file, right-click, and choose Edit in Adobe Camera Raw instead of directly opening it in Photoshop.
2. Verify Your Lightroom Classic and Photoshop Preferences
Double-check that Photoshop is set as your external editor in Lightroom Classic. Go to Edit > Preferences, then select the External Editing tab. If necessary, update your file handling preferences, including file format and color space.
3. Ensure Both Programs Are Running Properly
Sometimes, a program may encounter a minor glitch. Close both Lightroom Classic and Photoshop, and restart them to see if that resolves the issue. Also, ensure that your Adobe Creative Cloud subscription is active and that both programs are updated to the latest version.
4. Check Your Operating System
Issues can also arise from your operating system’s file permissions or compatibility. If you’re on Windows or macOS, make sure both Lightroom Classic and Photoshop have the necessary permissions to interact with each other. This may involve checking firewall settings, disk permissions, or app access controls.
5. Reinstall Both Programs
If none of the above steps work, you might need to uninstall and reinstall both Lightroom Classic and Photoshop. Sometimes a fresh install is the quickest way to resolve persistent issues.
Common Errors You Might Encounter
When working between Lightroom Classic and Photoshop, you may encounter various error messages. Here are a few common ones and how to address them:
- Error: “Could not open the file”: This error typically occurs when the image file is corrupted or not supported. Try opening a different file type, or check the file’s integrity.
- Error: “Lightroom is unable to find Photoshop”: This error appears if Photoshop is not installed or if Lightroom cannot locate it. Make sure Photoshop is installed correctly and that it’s set as the default external editor in Lightroom.
- Error: “The file could not be edited”: This usually indicates a file format or permission issue. Check the image format and permissions to ensure Photoshop can access the file.
Why Lightroom Classic is Still the Best Option for Workflow Management
Despite the occasional technical hiccups, Lightroom Classic remains a top choice for photographers and creatives who need a robust cataloging and editing solution. Its non-destructive editing workflow, intuitive interface, and seamless integration with Photoshop make it an indispensable tool for professionals. While occasional technical issues can occur, understanding the relationship between Lightroom Classic and Photoshop and following proper setup procedures can prevent workflow disruptions.
To dive deeper into mastering your Adobe photography tools, check out this comprehensive guide to Lightroom Classic, which covers everything from image management to advanced editing tips.
Conclusion
While it can be frustrating when you can’t edit images in Photoshop directly from Lightroom Classic, understanding the underlying causes and troubleshooting the issue can save you time and effort. By following the setup steps, verifying preferences, and addressing common issues, you can restore the seamless connection between Lightroom Classic and Photoshop, allowing you to focus on your creative work rather than technical challenges.
If you continue to experience problems, consider reaching out to Adobe’s support team or exploring additional resources like online forums or community groups. In the meantime, stay productive by exploring all the powerful editing tools that both Lightroom Classic and Photoshop have to offer.
Need more help with Lightroom Classic? Check out this detailed guide to troubleshooting Lightroom Classic issues for additional tips.
This article is in the category Tips & Tricks and created by EditStudioPro Team
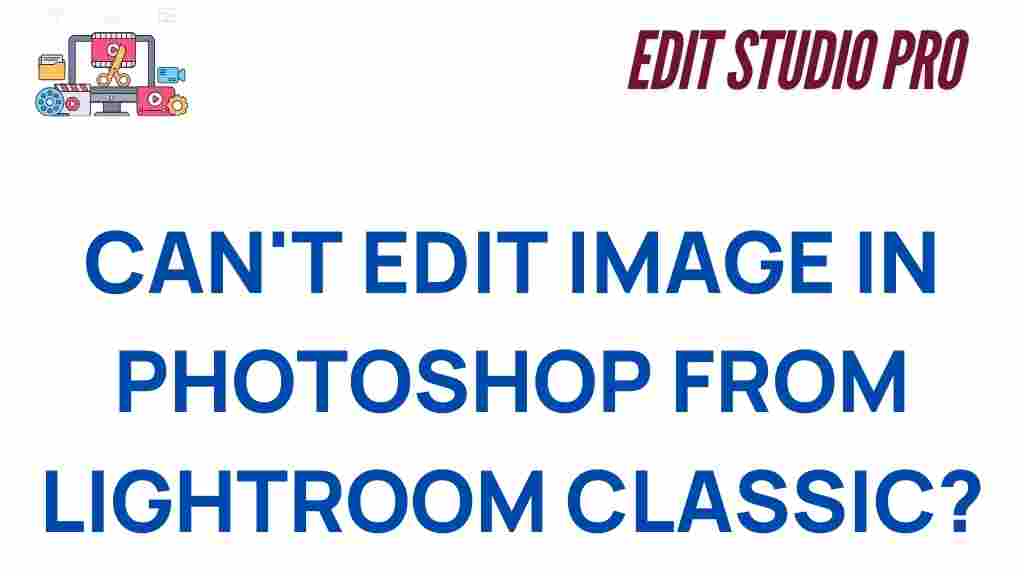
1 thought on “Unlocking the Mystery: Why You Can’t Edit Images in Photoshop from Lightroom Classic”