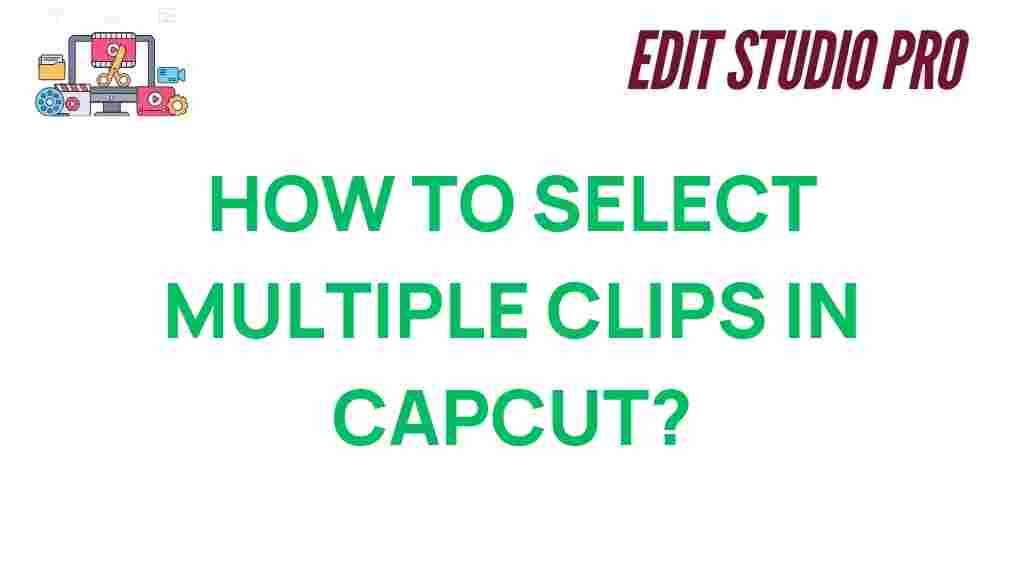Mastering CapCut: The Art of Selecting Multiple Clips Effortlessly
If you’re new to video editing or looking for a mobile solution that combines ease of use with powerful features, CapCut is a fantastic tool. Whether you’re creating content for social media, YouTube, or just editing personal videos, CapCut provides an intuitive interface for both beginners and experienced users alike. One of the most essential skills to master in CapCut is the art of selecting multiple clips, which can significantly improve your workflow and save time. In this article, we’ll explore how to select multiple clips in CapCut effortlessly and offer tips and tricks to make your editing process smoother.
What is CapCut and Why is it Popular?
CapCut is a free, user-friendly video editing application developed by ByteDance, the same company behind TikTok. It’s designed for users of all skill levels, offering a variety of features such as trimming, effects, transitions, and audio editing. Its ability to handle multiple video and audio tracks, along with its wide range of editing tools, makes CapCut a go-to choice for mobile video creators. Selecting multiple clips in CapCut, in particular, is a key feature that can elevate your editing game, making it much easier to work with complex projects.
Understanding the Importance of Selecting Multiple Clips in CapCut
When you’re working on a video project that involves numerous clips, selecting multiple clips becomes essential for efficient editing. Without this ability, you’d have to edit each clip individually, which can be time-consuming and inefficient, especially for long or complex videos. By mastering the technique of selecting multiple clips, you can:
- Apply edits to multiple clips simultaneously
- Group clips for easier management
- Move, copy, or delete several clips at once
- Enhance your workflow by reducing repetitive tasks
How to Select Multiple Clips in CapCut
Now, let’s dive into the step-by-step process of selecting multiple clips in CapCut. This technique will help you make more significant edits in less time, allowing you to streamline your entire video editing workflow.
Step 1: Open Your Project in CapCut
First, ensure you have CapCut installed on your mobile device. Open the app, and either start a new project or load an existing one. Once your timeline is visible with the clips you want to edit, you’re ready to begin selecting multiple clips.
Step 2: Tap and Hold the First Clip
To begin the selection process, tap and hold the first clip you want to include in your selection. This action will activate the selection mode, and the clip will become highlighted. At this point, you can proceed to select additional clips.
Step 3: Select Additional Clips
Once the first clip is highlighted, simply tap on the other clips you want to select. Each additional clip you tap will also be highlighted, and you will see multiple clips selected in your timeline. Depending on your device, there may be visual indicators, such as checkmarks or color changes, to confirm that the clips have been selected.
Step 4: Edit Multiple Clips Simultaneously
Now that multiple clips are selected, you can apply various edits to them all at once. Here are a few things you can do:
- Apply transitions – Adding transitions between multiple clips at once can make your video flow better without having to manually add them one by one.
- Trim clips – If you need to cut down the length of several clips, simply drag the trim handles for all selected clips simultaneously.
- Delete clips – If you want to remove the selected clips from your project, tap the delete icon and they will all be removed at once.
- Adjust audio settings – If the clips have audio tracks, you can adjust the volume or mute the sound for all selected clips.
Step 5: Deselecting Clips
If you wish to deselect any of the clips after selecting them, simply tap the selected clip again, or tap anywhere on the timeline outside of the clips you’ve selected. This will remove the highlighted effect and deselect the clip. This feature is handy when you’re fine-tuning your selections before applying any changes.
Advanced Tips for Selecting Multiple Clips in CapCut
Once you’ve gotten comfortable with the basic selection process, you can enhance your editing experience further with these advanced tips:
1. Use the Multi-Select Feature
CapCut allows you to use a multi-select option, which can save time when dealing with longer timelines. To use this feature:
- Tap and hold one clip to activate selection mode.
- Instead of tapping each clip individually, use the multi-select option to highlight groups of clips in a single action.
2. Group Clips for Efficient Editing
If you have several clips that need to be edited in the same way (e.g., applying a similar filter or effect), consider grouping them. After selecting multiple clips, tap the “Group” option, which will combine them into a single entity on the timeline. This will make it easier to move them together or apply consistent edits.
3. Zoom In on the Timeline
To make selecting multiple clips more precise, you can zoom in on the timeline. Pinch to zoom, and you’ll be able to see more detail and select clips with greater accuracy. This is particularly useful when working with clips that are placed close together.
4. Use the “Split” Tool for Precise Clip Selection
If you need to split clips and then select specific parts, use CapCut’s split tool. After splitting the clip into multiple sections, you can select just the part you need to work with. This can be helpful for creating dynamic transitions or cutting out unwanted sections of your footage.
Troubleshooting Common Issues with Selecting Multiple Clips in CapCut
While selecting multiple clips in CapCut is relatively straightforward, users sometimes encounter challenges. Below are some common issues and solutions:
1. Clips Not Highlighting When Selected
If you’re tapping multiple clips but they’re not being selected, try the following troubleshooting tips:
- Ensure you’re tapping on the clip directly. Sometimes, tapping on the blank space next to the clip won’t register as a selection.
- Zoom in on the timeline to make sure you’re accurately selecting the clips.
- Restart the app if the issue persists, as there might be a temporary glitch.
2. Difficulty Moving Multiple Clips Simultaneously
If you’re unable to move multiple clips at once, make sure they’re grouped together. If they are not grouped, you may only be able to move one clip at a time. Grouping clips is essential for batch editing actions like this.
3. Audio Sync Issues After Grouping Clips
Sometimes, when grouping clips with audio, you may experience sync issues. To fix this, ensure that the audio tracks are also selected when you group the video clips. You may need to adjust the audio settings after making edits to ensure everything remains synchronized.
Conclusion: Unlock the Full Potential of CapCut
Mastering the art of selecting multiple clips in CapCut can significantly streamline your video editing process, making it more efficient and enjoyable. By following the steps outlined in this article, you’ll be able to easily select and edit multiple clips, apply consistent changes, and create seamless video projects. Whether you’re making a short video for social media or editing a longer, more complex production, CapCut’s tools provide a level of control and flexibility that enhances your creative process.
To learn more about other advanced CapCut features, visit the official CapCut website. With these skills under your belt, you’ll be ready to take your video editing to the next level!
For additional tips on mobile video editing, check out our comprehensive guide on mobile video editors.
This article is in the category Tips & Tricks and created by EditStudioPro Team