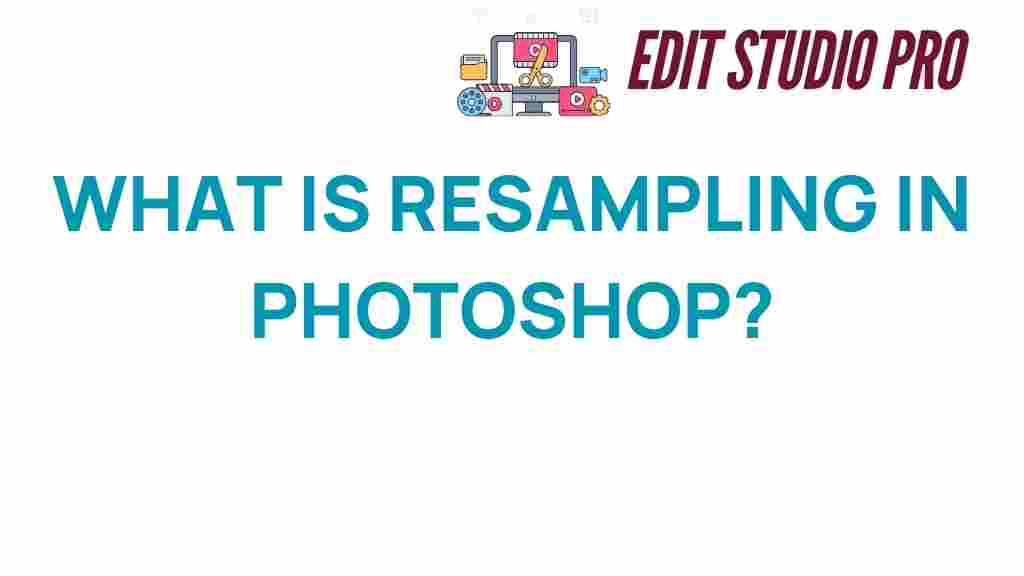Unveiling Resampling in Photoshop: The Key to Stunning Images
In the world of digital editing, resampling plays a crucial role in achieving high-quality images. Whether you’re a professional photographer or an enthusiastic hobbyist, understanding how to effectively use Photoshop for image quality is essential. This article dives deep into the process of resampling, exploring its significance, techniques, and the creative tools available in Photoshop to enhance your photography.
What is Resampling?
Resampling refers to the process of changing the pixel dimensions of an image. It can either increase or decrease the number of pixels in an image, which directly affects its quality and size. When you resize an image, Photoshop determines how to add or remove pixels, making it a critical aspect of pixel management.
Why is Resampling Important?
Resampling is vital for various reasons:
- Image Quality: Proper resampling can enhance the clarity and sharpness of an image.
- Image Resizing: It allows you to adjust images for different platforms, whether it’s for a website, social media, or print.
- Creative Flexibility: Photographers can creatively manipulate images for artistic purposes.
The Resampling Process in Photoshop
Now that we understand the importance of resampling, let’s explore how to effectively use this technique in Photoshop. Follow these steps for optimal results:
Step 1: Open Your Image
Launch Photoshop and open the image you want to edit. You can do this by navigating to File > Open or simply dragging the image into the workspace.
Step 2: Access the Image Size Dialog
To begin the resampling process, go to Image > Image Size. This will open the Image Size dialog box where you can see the current dimensions and resolution of your image.
Step 3: Adjust Pixel Dimensions
In the Image Size dialog box, you will see fields for Width and Height. Here’s how to adjust them:
- To maintain the image’s aspect ratio, ensure the link icon between width and height is activated.
- Enter the new dimensions you desire. You can use pixels, inches, or percentages.
Step 4: Choose Resampling Method
Photoshop offers various resampling options:
- Bicubic Smoother: Best for enlarging images, as it produces smoother results.
- Bicubic Sharper: Ideal for reducing images, providing more clarity.
- Bicubic: A good general-purpose option.
Select the method that best suits your needs based on whether you are increasing or decreasing the image size.
Step 5: Preview and Confirm
After adjusting the dimensions and selecting the resampling method, you can preview the changes. If satisfied, click OK to apply the changes.
Step 6: Save Your Resampled Image
Finally, save your image by navigating to File > Save As. Choose the appropriate file format (JPEG, PNG, etc.) and ensure you select a quality setting that maintains the image integrity.
Troubleshooting Resampling Issues
While resampling can significantly enhance your images, you may encounter some challenges. Here are common issues and their solutions:
Common Issues
- Loss of Quality: If your image appears pixelated after resizing, it may be due to excessive enlargement. Always start with the highest resolution image available.
- Wrong Aspect Ratio: If your image looks stretched or squished, ensure the aspect ratio is locked while resizing.
- Color Distortion: Sometimes, adjusting the size can alter colors. Make sure to check the color settings before and after resizing.
Tips for Better Resampling
- Always work on a copy of your original image to preserve the original quality.
- Experiment with different resampling methods to see which provides the best result for your specific image.
- Consider using layer adjustments to maintain quality while applying effects.
Advanced Editing Techniques with Resampling
Resampling is just one of many editing techniques available in Photoshop. Here are some advanced techniques that can complement your resampling efforts:
Using Smart Objects
Convert your image to a Smart Object before resizing. This allows for non-destructive editing, enabling you to resize and adjust without permanently altering the original image.
Combining Resampling with Filters
After resampling, you can apply filters to enhance your image further. For instance, using the Unsharp Mask filter can help sharpen an image that may have lost detail during the resizing process.
Batch Processing for Multiple Images
If you need to resample multiple images, Photoshop’s Batch Processing feature can save time. Create an action for your resampling steps and apply it to an entire folder of images.
Conclusion
Understanding resampling in Photoshop is essential for any digital editor aiming to achieve stunning image quality. By mastering the techniques outlined in this article, including effective pixel management and image resizing, you can elevate your photography skills and create visually captivating images.
Remember, resampling is not just about changing dimensions; it’s about enhancing the overall quality and creative expression in your work. So, dive into Photoshop, explore these tools, and unlock your full potential in digital editing!
For more detailed tutorials on Photoshop techniques, check out this resource. If you’re looking for additional insights, visit this external link for expert advice on photography and editing.
This article is in the category Tips & Tricks and created by EditStudioPro Team