Understanding Photoshop Layer Recovery: A Comprehensive Guide
Photoshop is one of the most powerful tools available for graphic design, photography, and digital art. It provides extensive features for creating and manipulating images, with layers playing a central role in editing and composition. However, it’s not uncommon for users to lose valuable work due to accidental layer deletions, system crashes, or other unexpected issues. In such cases, knowing how to recover lost layers can be crucial. This guide will walk you through the process of Photoshop recovery, focusing on how to retrieve and restore your layers when things go wrong.
What is Photoshop Layer Recovery?
Photoshop’s layer system allows you to separate different elements of your artwork, making it easier to edit without affecting the entire image. Layers can be text, images, shapes, or adjustments, and they’re organized in a stack, where the top layer overlaps those beneath it. Unfortunately, errors like mistakenly deleting a layer, undoing too much, or experiencing software crashes can result in significant data loss. Fortunately, there are ways to recover lost or hidden layers in Photoshop.
Why Do Layers Disappear in Photoshop?
There are several reasons why layers might disappear or become inaccessible in Photoshop. Some of the most common causes include:
- Accidental Deletion: Layers can be deleted unintentionally, whether through keyboard shortcuts, dragging the wrong layer to the trash, or using the wrong tool.
- Layer Visibility Issues: Layers can be hidden, either due to accidental clicking of the visibility icon or layer opacity settings.
- Corrupt PSD File: Sometimes, a file may become corrupted due to a crash or power failure, which can make some layers inaccessible.
- Layer Panel Confusion: It’s easy to overlook layers in the Photoshop Layers panel, especially if you’re working with complex compositions or have many layers active.
How to Recover Layers in Photoshop: A Step-by-Step Guide
Now that we understand the common causes of lost layers, let’s walk through the essential methods for Photoshop recovery. These techniques will help you recover hidden or deleted layers with ease.
Step 1: Check Your Layer Panel
Before diving into more complex recovery methods, ensure that the layer in question isn’t just hidden or off-screen. Here’s how you can check:
- Open the Layers Panel by going to Window > Layers or pressing F7.
- Look for the eye icon next to each layer. If it’s turned off, it means that layer is hidden from view. Click the empty box to restore visibility.
- If your layers are organized in groups, make sure the group itself isn’t hidden.
Step 2: Use the History Panel to Undo Mistakes
If you’ve accidentally deleted or hidden a layer, Photoshop’s History Panel is an excellent tool for quickly recovering your work.
- Go to Window > History to open the History Panel.
- Scroll through the history states and find the point just before the mistake happened.
- Click on that state to revert your document to its previous state, which will restore any lost layers.
Step 3: Recover from Auto-Save (Recovery Files)
If Photoshop crashes unexpectedly, the software typically saves a recovery file that can help you restore your work. To retrieve it:
- Open Photoshop again and look for a recovery file prompt. If Photoshop detected an auto-saved version, it will offer to open the recovery file.
- If you don’t see the recovery prompt, navigate to your Auto-Save folder. On Windows, this is usually located in the C:Users[Your Name]AppDataRoamingAdobeAdobe PhotoshopAutoRecover folder.
- On macOS, you can find auto-saved files in the /Users/[Your Name]/Library/Application Support/Adobe/Adobe Photoshop/AutoRecover directory.
Step 4: Use File History or Backup Systems
If you’re unable to find a recovery file, you might be able to restore your Photoshop file from a backup or the system’s version history. Some cloud storage services or backup software automatically save previous versions of files. Here’s how to check:
- If you’re using Adobe Creative Cloud, check your file version history.
- If you back up your files with a system tool, like Windows File History or Time Machine on macOS, you can restore an earlier version of your PSD file.
Step 5: Using Third-Party Photoshop Recovery Software
If all else fails and you still can’t recover your lost layers, third-party recovery software can sometimes help recover Photoshop files, even from corrupted or damaged PSDs. Programs like Data Recovery Wizard and EaseUS Data Recovery specialize in retrieving files from damaged storage devices and can work with Photoshop files.
However, use these tools with caution, as they may not always be able to recover your layers perfectly and could result in data loss if not used properly.
Troubleshooting Photoshop Layer Recovery Issues
Sometimes, layer recovery isn’t as simple as following a few steps. If you’re experiencing difficulty, here are some troubleshooting tips:
- Check for Software Updates: Ensure you’re using the latest version of Photoshop. Updates often fix bugs that could cause layer issues or file corruption.
- Clear Photoshop Preferences: If you’re encountering persistent issues, resetting Photoshop preferences to their default settings can sometimes solve hidden layer problems. To do this, hold Ctrl + Alt + Shift (Windows) or Cmd + Option + Shift (Mac) while launching Photoshop, then confirm the reset.
- Use Layer Masks: If your layers are not showing, check if you’re using a layer mask that may have hidden them unintentionally. Masking can sometimes cause confusion with visibility.
- Inspect File Format: If you’re working with a file format other than PSD (such as TIFF or PNG), some layer data may not be preserved. PSD is the best format for retaining layer information.
Preventing Future Layer Loss in Photoshop
While Photoshop recovery methods can save you in a pinch, it’s always better to prevent layer loss from happening in the first place. Here are a few tips to help safeguard your work:
- Regular Backups: Use Photoshop’s built-in auto-save feature and back up your files frequently to external storage or cloud services like Adobe Creative Cloud or Google Drive.
- Use Smart Objects: Convert layers to Smart Objects for non-destructive editing. This way, even if you make a mistake, you can always revert to the original layer.
- Work in Layers: Keep your work organized with proper layer naming conventions, grouping related layers, and frequently duplicating important layers before making changes.
- Save Multiple Versions: Regularly save different versions of your Photoshop files, especially when working on long projects. This will allow you to revert to a previous version if something goes wrong.
Conclusion
Photoshop’s powerful layer system is one of its most useful features, but it’s also vulnerable to errors that can cause significant frustration. Thankfully, understanding how to recover lost or hidden layers can help you get back on track quickly. Whether you’re checking your Layers Panel, utilizing Photoshop’s Auto-Save feature, or restoring from backups, there are several effective ways to prevent and resolve layer loss issues.
By following the methods outlined in this guide and taking preventative measures, you can avoid potential data loss and continue creating with confidence in Photoshop. For more advanced recovery tips and techniques, feel free to explore further resources like Adobe’s official support page or consult Photoshop forums for expert advice.
This article is in the category Tips & Tricks and created by EditStudioPro Team
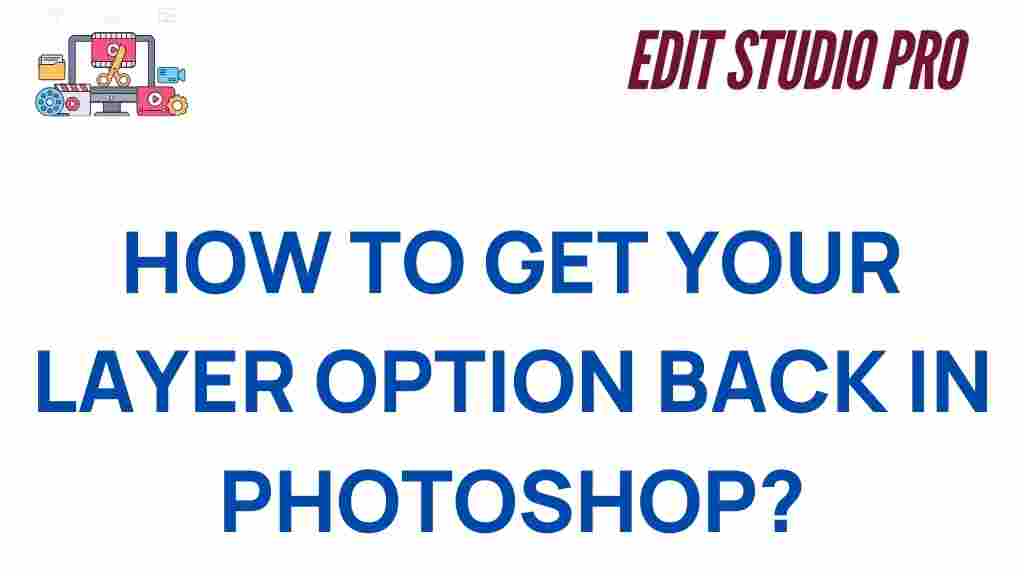
2 thoughts on “Unlocking Your Layer Options: A Guide to Photoshop Recovery”