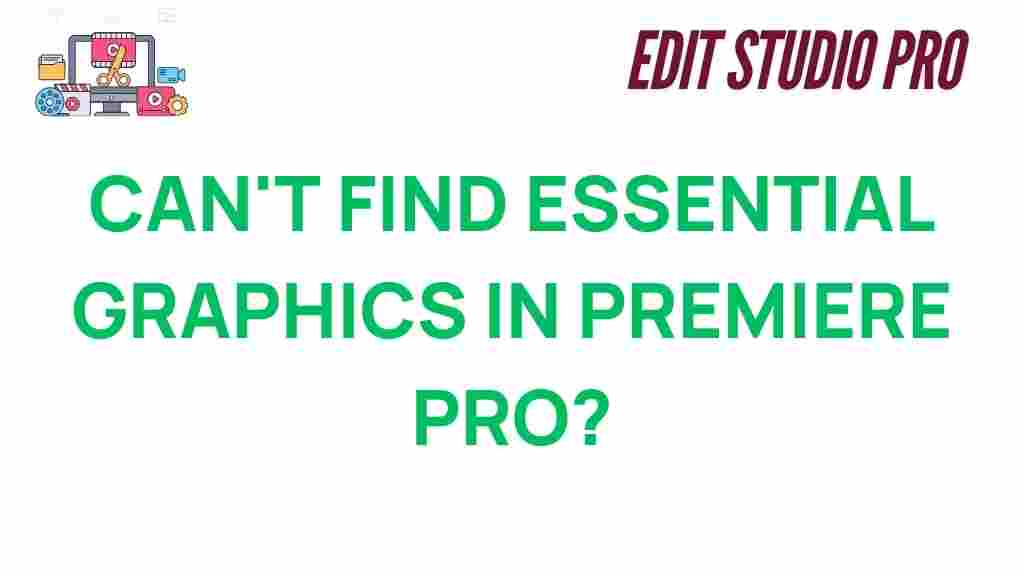Premiere Pro: Unlocking the Mystery of Essential Graphics
When you’re editing a video in Adobe Premiere Pro, one of the most critical elements to incorporate is text, titles, and graphics. These visuals help tell your story and enhance the viewer’s experience. But for many users, one common question arises: where are the essential graphics in Premiere Pro? Understanding how to access and use these vital tools can save you time and improve the quality of your projects.
In this article, we’ll explore everything you need to know about finding and using the Essential Graphics panel in Premiere Pro. Whether you’re a beginner or an experienced user, this step-by-step guide will help you unlock the full potential of this powerful feature and streamline your video editing process.
What Are Essential Graphics in Premiere Pro?
Before we dive into where to find them, let’s first understand what Essential Graphics are. In Premiere Pro, Essential Graphics are a set of pre-designed templates, animated text, and graphics that you can easily drag and drop into your timeline. They range from simple text overlays to more complex animations, such as lower thirds, intros, and logo reveals.
The Essential Graphics panel is a powerful tool for both seasoned editors and those who are just getting started. It allows you to access templates, customize them, and integrate graphics seamlessly into your project without needing advanced design skills.
How to Find the Essential Graphics Panel in Premiere Pro
Now that we have an understanding of what Essential Graphics are, let’s walk through how to locate and open the Essential Graphics panel in Premiere Pro.
Step 1: Open Premiere Pro
First, launch Premiere Pro on your computer. If you haven’t already, create a new project or open an existing one where you want to add graphics. Once your project is open, follow the steps below to access the Essential Graphics panel.
Step 2: Locate the Window Menu
On the top toolbar, you will see the Window menu. This is where Premiere Pro houses all of its panels and workspaces. To find Essential Graphics, follow these steps:
- Click on the Window menu.
- Scroll down the dropdown list and select Essential Graphics.
Once selected, the Essential Graphics panel will appear in your workspace. If it doesn’t appear immediately, you may need to adjust the layout or workspace settings. You can also reset your workspace by going to Window > Workspaces > Reset to Saved Layout to ensure everything is in place.
Step 3: Explore the Essential Graphics Panel
The Essential Graphics panel consists of several tabs that make it easy to manage and use graphics. Here’s a breakdown of what you’ll find:
- Browse Tab: This is where you can find and preview various graphic templates. Premiere Pro offers both static and animated templates, which you can drag and drop into your timeline.
- Edit Tab: After placing a graphic or title in the timeline, use the Edit tab to customize it. You can adjust the font, size, color, position, and more.
- Graphics Library: The Adobe Stock library integrates with the Essential Graphics panel, giving you access to premium graphics, animated elements, and more.
Step 4: Use a Graphic or Title
To use a graphic, simply drag it from the Browse tab into your timeline. Once it’s on your timeline, you can go to the Edit tab to tweak the settings. You can also modify the duration and add animations to make the graphic more dynamic.
How to Customize Essential Graphics in Premiere Pro
Now that you know how to access and use the Essential Graphics panel, let’s look at how to customize these templates to fit your project’s style.
Step 1: Select the Graphic You Want to Customize
Once you’ve added a graphic to your timeline, click on it to select it. You’ll notice the graphic’s properties will appear in the Effect Controls panel, where you can adjust the settings.
Step 2: Adjust Text and Fonts
To modify the text in the graphic, simply click on the text box in the Program Monitor. Highlight the text you want to change, and start typing. You can also change the font, size, color, and alignment from the Essential Graphics panel itself.
For more advanced font options, select the text and then head to the Essential Graphics panel. You can adjust the typography settings here, such as line height, tracking, and kerning. This gives you complete control over how your text appears in the final video.
Step 3: Position and Resize the Graphic
To adjust the position of the graphic, use the Position property in the Effect Controls panel. You can either drag the graphic directly in the Program Monitor or input numerical values to place it exactly where you want. Similarly, use the Scale property to resize the graphic as needed.
Step 4: Add Animations or Effects
If you want to animate the graphic, Premiere Pro allows you to do this using keyframes. In the Effect Controls panel, you can add animation to properties such as position, opacity, and scale. Set keyframes to define when the animation starts and ends, and Premiere Pro will handle the transitions between those points.
Troubleshooting: Essential Graphics Not Showing in Premiere Pro
If you’re unable to see the Essential Graphics panel or the graphics themselves, there are a few troubleshooting steps you can try.
1. Reset Your Workspace
Sometimes panels in Premiere Pro can disappear or become hidden. If this happens, go to Window > Workspaces > Reset to Saved Layout to restore the default workspace, including the Essential Graphics panel.
2. Check Your Premiere Pro Version
Ensure that your version of Premiere Pro is up to date. The Essential Graphics panel was introduced in more recent versions, so older versions may not have this feature. Update your software through the Adobe Creative Cloud app to gain access to the latest features.
3. Disable Third-Party Plugins
Some third-party plugins can cause issues with the Essential Graphics panel. If you suspect this is the case, try disabling your plugins and restarting Premiere Pro to see if that resolves the issue.
4. Reinstall Premiere Pro
If none of the above solutions work, you may need to reinstall Premiere Pro. This will resolve any corrupted files or settings that might be causing the issue. Be sure to back up your projects before reinstalling the software.
Conclusion: Mastering Essential Graphics in Premiere Pro
Now that you know where to find and how to use the Essential Graphics panel in Premiere Pro, you can start incorporating eye-catching graphics into your videos with ease. Whether you’re adding simple text overlays or complex animations, the Essential Graphics feature offers an efficient and professional way to enhance your projects.
By following the step-by-step guide, you can quickly find, customize, and troubleshoot the Essential Graphics in Premiere Pro. If you’re looking for more tips and tricks on video editing, check out our other Premiere Pro tutorials.
Remember, using graphics effectively can take your videos to the next level, so don’t hesitate to experiment with different templates and customization options. With these tools at your disposal, you’re ready to create stunning, high-quality videos that stand out from the crowd.
For more advanced tips, check out Adobe’s official Premiere Pro page for detailed resources and updates.
This article is in the category Tips & Tricks and created by EditStudioPro Team