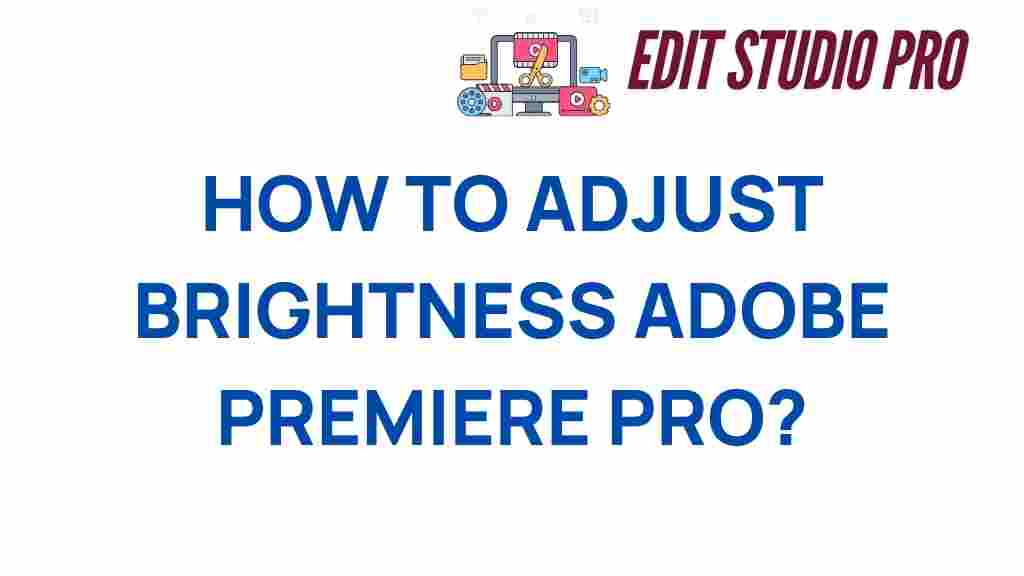How to Adjust Brightness in Adobe Premiere Pro: A Step-by-Step Guide
When editing video footage in Adobe Premiere Pro, adjusting the brightness is one of the fundamental techniques to ensure your visuals are as clear and vibrant as possible. Whether you’re correcting overexposed shots or enhancing dark scenes, mastering how to adjust brightness can significantly improve your video project’s quality. In this guide, we’ll walk you through the process of adjusting brightness in Premiere Pro, offering tips, troubleshooting advice, and everything you need to create well-balanced visuals.
Why Adjusting Brightness is Important
Brightness is an essential factor in video editing that affects how your audience perceives the image. Too much brightness can cause your footage to look washed out, while too little can result in dark and unclear visuals. Correcting the brightness allows you to create the right mood, draw attention to specific elements in the frame, and ensure proper exposure. Whether you’re working with professional footage or home videos, learning how to adjust brightness in Adobe Premiere Pro is crucial for getting the best results.
Step-by-Step Guide: How to Adjust Brightness in Adobe Premiere Pro
Adjusting brightness in Premiere Pro is a straightforward process. The software provides various tools to help you modify the brightness and exposure of your video clips. Below, we’ll guide you through a detailed step-by-step approach to help you achieve the perfect exposure for your footage.
Step 1: Import Your Footage
Before you can adjust the brightness of your video, you need to import the footage into Adobe Premiere Pro. To do this:
- Open Adobe Premiere Pro and start a new project or open an existing one.
- Click on File > Import, and select the video file you want to edit.
- Drag the imported video clip to the timeline.
Once your footage is in the timeline, you’re ready to begin adjusting its brightness.
Step 2: Open the Color Workspace
Adobe Premiere Pro includes a dedicated Color workspace that contains all the tools you need for adjusting the brightness, contrast, and color balance of your video. To access it:
- Go to the top of your screen and click on the Window menu.
- Select Workspaces > Color. This will open the Color workspace, displaying the Lumetri Color panel.
In this panel, you’ll find a variety of settings for adjusting your footage’s brightness and exposure.
Step 3: Use the Lumetri Color Panel to Adjust Brightness
The Lumetri Color panel in Premiere Pro offers several controls for modifying the exposure and brightness of your video. Follow these steps to make adjustments:
- In the Lumetri Color panel, find the section labeled Basic Correction.
- Look for the Exposure slider. Moving this slider to the right will increase the brightness of the entire image, while moving it to the left will darken the image.
- If you only need to adjust specific parts of the image, use the Shadows, Highlights, and Whites sliders to fine-tune the brightness levels in various parts of the image.
The Exposure slider will adjust the overall brightness, while the Shadows and Highlights sliders allow you to focus on the darker and lighter areas of the image, respectively.
Step 4: Fine-Tune the Brightness Using the Curves Tool
If you want more control over how the brightness affects your footage, you can use the Curves tool. This is a more advanced option that gives you precise control over the brightness and contrast of specific tonal ranges.
- In the Lumetri Color panel, click on the Curves tab.
- You’ll see a graph with a diagonal line. This line represents the tonal range of your image. The bottom-left represents the darkest parts of the image, and the top-right represents the brightest areas.
- Click and drag the curve to brighten or darken specific parts of the image. You can create multiple control points to adjust different tonal ranges individually.
Using the Curves tool is an excellent way to fine-tune brightness and achieve a more natural look for your footage.
Step 5: Use the RGB Mixer for Advanced Adjustments
For even more control over the brightness and color balance of your footage, consider using the RGB Mixer. This tool allows you to adjust the brightness of individual color channels (Red, Green, Blue), which can help you balance out the exposure in different parts of the color spectrum.
- In the Lumetri Color panel, click on the RGB Curves tab.
- Adjust the individual Red, Green, and Blue curves to control the brightness in each color channel.
- By making subtle adjustments to these channels, you can achieve a more nuanced and professional look for your video.
Step 6: Preview and Adjust as Needed
Once you’ve made your adjustments, it’s important to preview the video to see how it looks. To do this:
- Click the Play button in the Program Monitor to preview the footage.
- If the image still doesn’t look quite right, go back and adjust the sliders or curves until you achieve the desired brightness level.
Remember to keep the lighting consistent throughout your video project to avoid dramatic shifts in brightness between scenes.
Troubleshooting Tips for Adjusting Brightness in Premiere Pro
While adjusting brightness in Premiere Pro is relatively simple, there are a few common issues that you might encounter. Below are some troubleshooting tips to help you fix any problems you may face:
- Issue 1: The video looks overexposed or washed out. This can happen if the exposure is set too high. Reduce the Exposure slider in the Lumetri Color panel to correct this.
- Issue 2: The shadows are too dark. If the shadows are too crushed, try increasing the Shadows slider slightly to recover detail in the dark areas.
- Issue 3: Colors look unnatural after adjusting brightness. If the color balance shifts after adjusting brightness, use the RGB curves to fine-tune individual color channels.
- Issue 4: Brightness changes don’t seem to be applying. Make sure you’re working with the correct layer or clip. Sometimes, adjustments might be applied to an inactive layer or incorrect sequence.
How to Reset Brightness Adjustments in Premiere Pro
If you’re not happy with your adjustments and want to start over, it’s easy to reset the brightness settings:
- In the Lumetri Color panel, click the Reset button (a circular arrow) next to the settings you adjusted (such as Exposure or Shadows).
- This will return the settings to their default values, allowing you to begin adjusting again from scratch.
Conclusion
Adjusting the brightness in Adobe Premiere Pro is an essential skill for every video editor, whether you’re enhancing a cinematic production or improving home videos. With tools like the Lumetri Color panel, Curves, and RGB Mixer, you can fine-tune your footage and achieve the perfect exposure. Remember that brightness adjustments should always serve the overall tone and mood of the video, so experiment with different settings to find what works best for each scene.
For more detailed video editing tutorials, check out this helpful guide on color correction and explore further advanced techniques to enhance your projects!
Now that you know how to adjust brightness in Premiere Pro, it’s time to dive into your next editing project and apply these tips to create stunning visuals!
This article is in the category Tips & Tricks and created by EditStudioPro Team