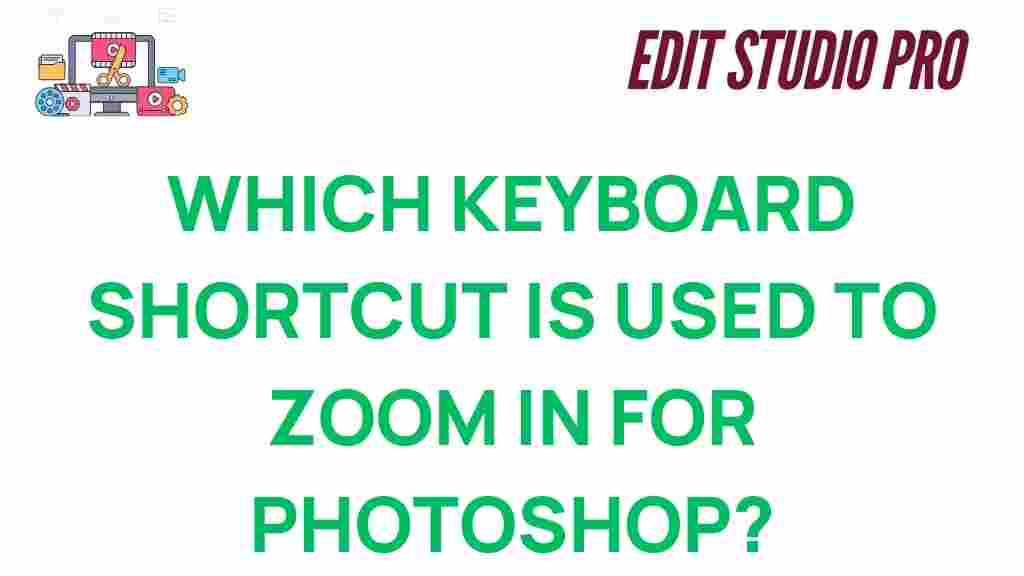Photoshop: The Essential Keyboard Shortcut for Zooming In
Photoshop is an incredibly powerful tool for graphic designers, photographers, and digital artists. Whether you’re touching up an image, creating complex artwork, or editing photos, knowing your way around Photoshop’s interface and tools can make a world of difference in your efficiency and workflow. One of the most important actions in Photoshop, particularly when working with intricate details, is zooming in and out of your project. Mastering the shortcut for zooming in Photoshop can save you time and effort, allowing you to focus more on your work. In this article, we’ll explore the essential keyboard shortcuts for zooming in Photoshop and provide you with helpful tips and troubleshooting advice.
Why Zooming In Photoshop is Important
Zooming in Photoshop is a fundamental action that enables users to get closer to their images for finer detail adjustments. It allows you to:
- Inspect pixel-level details for high-quality editing.
- Make precise selections and adjustments to areas of an image.
- Enhance your ability to remove imperfections like blemishes or dust.
- Work efficiently with small text or complex designs that require detailed editing.
Without proper zooming techniques, working on high-resolution images can become difficult. Thankfully, Photoshop offers several ways to zoom in, and mastering the shortcuts can make the entire process smoother and faster.
Understanding Photoshop Zooming Shortcuts
Photoshop provides a variety of ways to zoom in and out of an image. Understanding the essential zooming shortcuts is crucial for both beginners and experienced users. Below, we will cover the most effective and widely used keyboard shortcuts for zooming in Photoshop.
1. The Basic Zoom In Shortcut
The most common way to zoom in on an image in Photoshop is by using the keyboard shortcut Ctrl + + (Windows) or Cmd + + (Mac). When you press this combination, Photoshop will zoom in on the image, bringing you closer to your work.
By pressing this shortcut repeatedly, you can keep zooming in incrementally, getting a more detailed view each time. This is perfect for when you need to work on fine details, such as sharpening edges or retouching specific areas.
2. The Zoom Out Shortcut
Just as important as zooming in is the ability to zoom out. To zoom out, use the keyboard shortcut Ctrl + – (Windows) or Cmd + – (Mac). This will gradually decrease the zoom level and allow you to view more of your image at once. Zooming out is essential when you want to see the overall composition of your work or check how elements fit together.
3. Using the Zoom Tool
Another way to zoom in and out in Photoshop is by using the Zoom Tool. You can activate it by pressing the letter Z on your keyboard. Once the tool is active, you can click on the image to zoom in or hold the Alt key (Windows) or Option key (Mac) and click to zoom out. This method provides precise control over your zooming level and is great for users who prefer to visually manage the zoom level.
4. The Navigator Panel
The Navigator panel is another handy tool that allows you to zoom in and out of your image. To access the Navigator panel, go to Window > Navigator from the top menu. The panel shows a small preview of your entire image, and you can drag the zoom slider to zoom in and out. This option is useful when working with very large images, as it provides an overview of your entire canvas while allowing you to zoom into specific areas quickly.
5. The Spacebar and Zooming Combo
Sometimes you may want to move around your image while zooming in. In such cases, you can combine the zooming and hand tool functions by holding the Spacebar while using the zoom shortcuts. This allows you to drag the image around while maintaining the zoom level. It’s a great method for users who need to constantly adjust their view while working on a project.
6. The Scroll Wheel Method
For users who prefer a more intuitive method, the scroll wheel on a mouse can also serve as a zooming tool. If you hold down the Ctrl key (Windows) or Cmd key (Mac) while scrolling the mouse wheel, you can zoom in or out without having to use keyboard shortcuts. This method is quick and responsive, especially if you’re working with large images and need to zoom in or out on the fly.
Troubleshooting Photoshop Zoom Shortcuts
While zooming in Photoshop is generally straightforward, some users may experience issues or confusion when using zooming shortcuts. Below are a few common troubleshooting tips:
1. Zooming Shortcut Not Working
If the zooming keyboard shortcut is not working, make sure you’re using the correct keys (Ctrl/Cmd + + for zooming in and Ctrl/Cmd + – for zooming out). Sometimes, Photoshop may fail to register shortcuts due to conflicting settings. Check your keyboard settings or reset your preferences to resolve the issue.
2. Zoom Tool Gets Stuck
If you’re using the Zoom Tool and it gets stuck or doesn’t respond properly, try switching to another tool and then back to the Zoom Tool. Alternatively, resetting the tool by right-clicking on it and choosing Reset Tool may help fix any glitches.
3. Zooming In Too Much or Too Little
If you find that zooming in or out results in extreme levels of magnification, it could be due to the Preferences settings. To adjust the zoom increment, go to Edit > Preferences > General and check the Zoom with Scroll Wheel option. You can also change the zoom levels manually in the settings.
4. Zooming Tool Doesn’t Appear in the Toolbar
If you don’t see the Zoom Tool in your toolbar, it might be hidden under a different tool. Look for the hand tool or a similar tool, right-click on it, and select Zoom Tool from the dropdown menu. You can also customize your toolbar by going to Edit > Toolbar and adjusting the layout.
Conclusion: Mastering Zooming in Photoshop
Zooming in Photoshop is an essential skill for any designer or digital artist, and mastering the shortcuts can greatly enhance your workflow. Whether you’re working on intricate details, making large adjustments, or just need to inspect an image closely, knowing how to zoom in and out efficiently can save you time and effort.
By using the shortcuts like Ctrl + + (Windows) or Cmd + + (Mac) for zooming in, and experimenting with other zooming tools like the Zoom Tool or the Navigator panel, you’ll be able to navigate through your project with ease. If you run into any issues, don’t forget to check your settings or reset your preferences as needed.
As you continue to explore Photoshop and develop your skills, zooming will become second nature, helping you to create stunning, detailed designs and images. If you’re looking to dive deeper into Photoshop’s vast array of features, consider checking out Adobe’s official Photoshop guide for more tutorials and expert tips.
Start using these zooming shortcuts today and watch your Photoshop productivity soar!
This article is in the category Tips & Tricks and created by EditStudioPro Team