Premiere Pro: How to Open the Effects Panel and Maximize Your Editing Workflow
If you’re an aspiring video editor or a seasoned professional, Premiere Pro is an essential tool for bringing your creative vision to life. One of the most important features of Adobe Premiere Pro is the Effects Panel, where you can apply visual and audio effects to your clips. In this article, we will unlock the secrets to opening the Effects Panel in Premiere Pro and explore how to use it efficiently to enhance your video editing workflow.
What is the Effects Panel in Premiere Pro?
The Effects Panel in Premiere Pro is a powerful feature that allows users to apply a variety of effects to their video and audio clips. These effects include color correction tools, transitions, visual effects, and audio enhancements, all of which can significantly improve the quality of your edits.
By mastering how to open and utilize the Effects Panel, you can streamline your editing process and take your projects to the next level. In this guide, we will cover everything from opening the Effects Panel to using its features effectively, ensuring you make the most out of Premiere Pro.
How to Open the Effects Panel in Premiere Pro
Opening the Effects Panel in Premiere Pro is a simple task, but it’s essential to know where to look and which steps to follow. Whether you’re new to Premiere Pro or just need a refresher, we’ve broken it down into easy steps.
Step-by-Step Guide to Opening the Effects Panel
Follow these steps to access the Effects Panel in Premiere Pro:
- Launch Adobe Premiere Pro and open your project.
- Navigate to the Window Menu at the top of the screen. This menu contains various workspace options and panels.
- Select “Effects” from the Dropdown Menu. This will open the Effects Panel in your workspace.
- Dock or Undock the Panel as desired. You can either keep it as part of your workspace or drag it out to float independently.
Once the Effects Panel is open, you will see several categories, including Video Effects, Audio Effects, Transitions, and more. Each category contains various effects that you can drag and drop onto your clips in the timeline.
Alternative Ways to Open the Effects Panel
If you’re looking for quicker methods to open the Effects Panel, try these alternatives:
- Press the keyboard shortcut Shift + 7 to open the Effects Panel directly.
- Right-click in the Project Panel and select “Effects” from the context menu.
Both methods can help you save time and improve your workflow in Premiere Pro.
Using the Effects Panel in Premiere Pro: A Beginner’s Guide
Now that you’ve opened the Effects Panel, it’s time to explore how to use it. Below are some essential tips for navigating and applying effects in Premiere Pro.
Applying Video Effects
Video effects in Premiere Pro can dramatically change the look of your footage. Here’s how you can apply them:
- Select the clip you want to apply the effect to in the timeline.
- Navigate to the Effects Panel and find the effect you want to use under the “Video Effects” section.
- Drag and drop the effect onto the selected clip in the timeline.
- Adjust the effect properties using the Effect Controls Panel to fine-tune the look of your video.
Some popular video effects include color grading (such as Lumetri Color), blurs, distortions, and transitions between clips.
Applying Audio Effects
Audio is just as important as video when it comes to editing. Premiere Pro offers a variety of audio effects to enhance the sound quality in your project. To apply audio effects:
- Click on the audio clip you want to edit.
- Open the Effects Panel and navigate to the “Audio Effects” section.
- Drag and drop the effect onto the audio clip in the timeline.
- Adjust the audio settings in the Effect Controls Panel to match the desired sound profile.
Some commonly used audio effects include EQ (equalization), compression, and reverb.
Troubleshooting Common Issues with the Effects Panel in Premiere Pro
While the Effects Panel is relatively easy to use, you might encounter some issues. Below are some troubleshooting tips to help resolve common problems:
1. The Effects Panel Won’t Open
If you’ve followed the steps and the Effects Panel still doesn’t appear, here are a few things to check:
- Reset Workspace: Go to Window > Workspace > Reset to Saved Layout. This will reset your workspace, and the Effects Panel should reappear.
- Check the Panel Visibility: Ensure that the panel is not minimized or hidden behind another window.
- Software Update: Sometimes, bugs can cause panels to malfunction. Make sure you are using the latest version of Premiere Pro by checking for updates.
2. Effects Are Not Being Applied Properly
If effects aren’t being applied correctly or show up unexpectedly, try the following steps:
- Check Clip Compatibility: Some effects may not be compatible with all types of media. Make sure the effect is suitable for the clip you are editing.
- Clear the Cache: Go to Edit > Preferences > Media Cache and click on “Delete.” This can resolve issues with rendering and applying effects.
- Check for Keyframes: Sometimes, keyframes in the Effect Controls Panel can interfere with new effects. Make sure there are no conflicting keyframes.
3. Performance Issues When Using Effects
Applying too many effects at once or using resource-heavy effects can slow down your system. Here’s how to improve performance:
- Use Proxy Files: If you are working with high-resolution footage, consider using proxy files to lighten the load on your computer.
- Render Your Timeline: Use the Render In to Out option to render your timeline for smoother playback.
- Optimize Playback Settings: Go to Sequence > Playback Settings and adjust the resolution for playback.
Additional Tips for Efficient Use of Premiere Pro’s Effects Panel
To further enhance your editing process, here are a few advanced tips for using the Premiere Pro Effects Panel more effectively:
- Group Effects: If you are working with multiple effects on a clip, you can group them to make it easier to manage.
- Save Effect Presets: Once you’ve applied and fine-tuned an effect, save it as a preset for future use by right-clicking on the effect in the Effect Controls Panel and selecting “Save Preset.”
- Use Adjustment Layers: Apply effects to adjustment layers instead of individual clips to save time and apply the same effect to multiple clips at once.
Conclusion
Mastering the Effects Panel in Premiere Pro is a critical skill for any video editor. By understanding how to open and use the panel, applying effects to your clips, and troubleshooting common issues, you can elevate your editing skills and create professional-quality content.
Whether you are working on a short film, YouTube video, or documentary, the Effects Panel is an essential tool in your editing toolkit. Experiment with different effects, find your style, and take advantage of all the features that Premiere Pro has to offer!
For more detailed tutorials and resources on mastering Premiere Pro, check out this comprehensive guide. If you’re interested in more advanced editing techniques, you can also visit Adobe’s official website for further insights.
This article is in the category Tips & Tricks and created by EditStudioPro Team
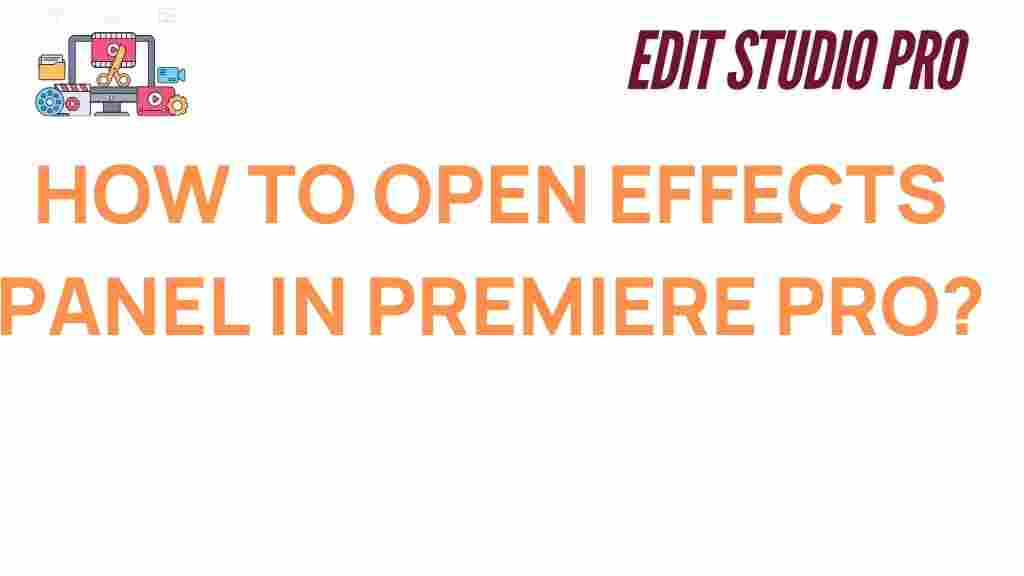
1 thought on “Unlocking the Secrets: How to Open the Effects Panel in Premiere Pro”