Unlocking the Mystery: Where Is the Healing Brush in Photoshop?
When diving into the world of photo editing and digital artistry, one of the essential Photoshop tools that every graphic designer should master is the Healing Brush. This powerful tool is crucial for image retouching and plays a significant role in enhancing the overall quality of your images. However, many users, especially beginners, often find it challenging to locate this tool within Adobe Photoshop. In this article, we will unlock the mystery of the Healing Brush, guide you on how to use it effectively, and provide some tips to improve your creative workflow.
What is the Healing Brush?
The Healing Brush is a specialized tool in Photoshop that allows users to correct imperfections in images. Unlike the Clone Stamp tool, which duplicates pixels from one area to another, the Healing Brush blends the sampled pixels with the surrounding area, resulting in a more natural and seamless repair. This makes it ideal for tasks such as:
- Removing blemishes from skin in portrait photography
- Fixing scratches or dust spots in scanned images
- Repairing damaged areas in old photographs
- Blending textures and colors for a polished look
Where to Find the Healing Brush in Photoshop
Finding the Healing Brush in Photoshop is straightforward once you know where to look. Here’s a step-by-step guide:
- Open Photoshop: Launch the application and open the image you want to edit.
- Locate the Toolbar: The toolbar is typically on the left side of the workspace. If you don’t see it, you can enable it by going to Window > Tools.
- Find the Spot Healing Brush: The Healing Brush tool is grouped with other healing tools. Look for the Spot Healing Brush icon, which looks like a band-aid. Click and hold this icon to reveal the Healing Brush tool.
- Select the Healing Brush: Click on the Healing Brush icon to activate it. You can also press the keyboard shortcut J to quickly select the tool.
If you still cannot find the Healing Brush, ensure your Photoshop is updated to the latest version as tools may vary slightly across different versions.
How to Use the Healing Brush in Photoshop
Now that you have located the Healing Brush, let’s explore how to use it effectively for image retouching. Follow these steps to get started:
- Select the Area to Repair: Zoom into the area of the image that needs correction. This will give you a better view of the imperfections.
- Choose the Brush Size: Adjust the brush size to fit the area you are working on. You can do this by pressing the Bracket keys [ ] on your keyboard or by using the options bar at the top.
- Sample the Source Area: Hold down the Alt key (or Option key on Mac) and click on a clean area of the image that you want to use as a source for blending.
- Paint Over the Imperfection: Release the Alt key and click or paint over the imperfection. Photoshop will automatically blend the sampled pixels with the surrounding area.
- Adjust Settings as Needed: You can modify settings such as brush hardness, opacity, and blending modes in the options bar for more precise control.
Using the Healing Brush can significantly improve your photo editing skills, making it a vital part of your creative workflow.
Tips for Effective Use of the Healing Brush
To maximize the effectiveness of the Healing Brush, consider the following tips:
- Work in Layers: Always work on a new layer when using the Healing Brush. This allows you to undo changes without affecting the original image.
- Use a Soft Brush: A soft-edged brush will help create smoother transitions and blend better with the surrounding pixels.
- Zoom In: Working closely (zoomed in) helps you see the details better and make more accurate corrections.
- Experiment with Options: Don’t hesitate to try different settings like opacity and flow to achieve the desired effect.
Troubleshooting Common Issues
Even seasoned users can run into problems while using the Healing Brush. Here are some common issues and solutions:
- Uneven Blending: If the results look unnatural, try sampling from different areas or adjusting the brush settings.
- Brush Not Working: Ensure you have the correct layer selected and that the Healing Brush is active. Also, check if your layer is locked.
- Visible Brush Strokes: If you notice visible strokes, lower the brush opacity or increase the hardness for a more subtle effect.
For further assistance, consult the official Adobe Photoshop support page.
Enhancing Your Graphic Design Skills with Healing Brush
The Healing Brush is not just a tool for correcting imperfections; it also helps enhance your overall graphic design skills. Here’s how:
- Improved Precision: Using the Healing Brush teaches you to pay attention to detail, which is crucial in digital artistry.
- Creative Solutions: Experimenting with the Healing Brush can inspire new ideas and techniques in your projects.
- Efficiency: Mastering this tool can speed up your photo editing process, allowing you to focus on more creative aspects of your work.
Conclusion
In conclusion, the Healing Brush is an invaluable tool in Photoshop that can elevate your photo editing and image retouching skills. By understanding where to find it and how to use it effectively, you can enhance your workflow and achieve professional-level results in your graphic design projects. Remember to practice regularly, experiment with different settings, and keep improving your skills. For more tips on using Photoshop, check out our additional resources here.
Whether you’re a beginner or an experienced user, unlocking the potential of the Healing Brush will undoubtedly contribute to your journey in the world of digital artistry.
This article is in the category Tips & Tricks and created by EditStudioPro Team
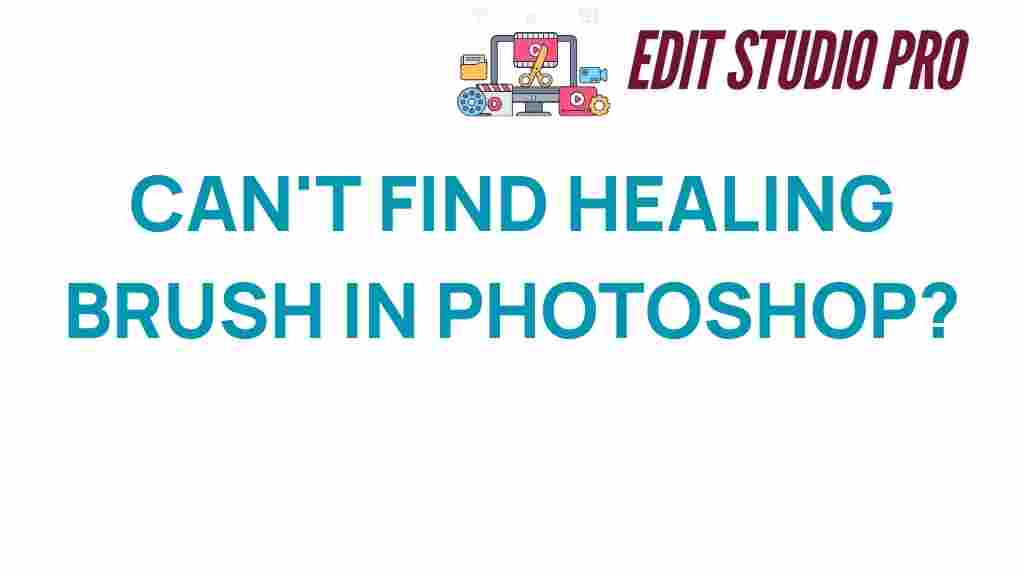
1 thought on “Unlocking the Mystery: Where Is the Healing Brush in Photoshop?”