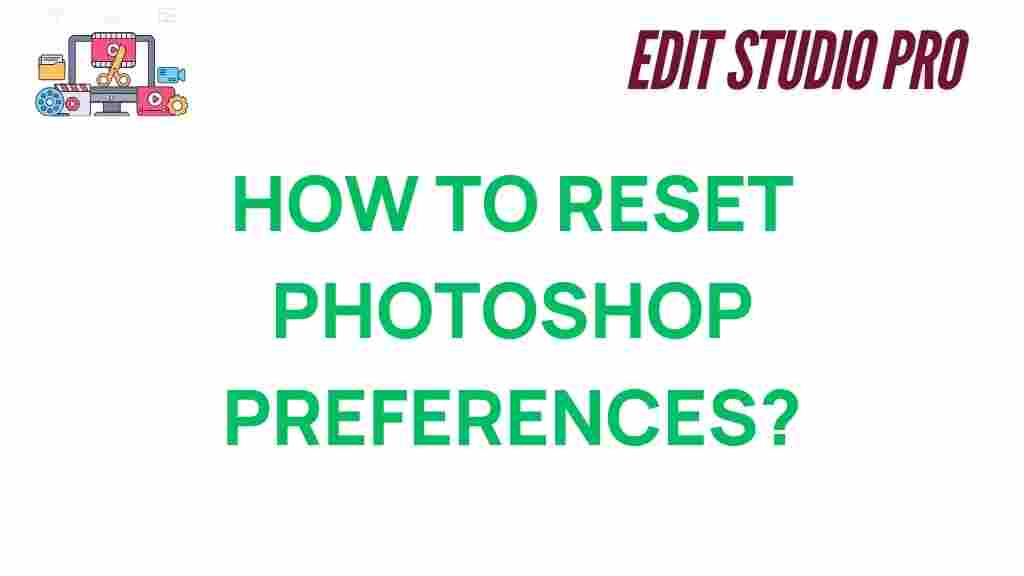Photoshop: Unlocking Creativity by Effortlessly Resetting Preferences
When it comes to digital design, Adobe Photoshop is undoubtedly one of the most powerful tools at your disposal. Whether you’re a professional graphic designer, photographer, or a beginner, mastering Photoshop’s preferences can enhance your creative process. However, as with any software, occasional technical hiccups or changes in your workflow might make it necessary to reset Photoshop preferences. In this guide, we’ll show you how to effortlessly reset Photoshop preferences to boost your workflow and creativity.
Why Resetting Photoshop Preferences Matters
Before we dive into the “how,” it’s important to understand why resetting preferences in Photoshop can be incredibly beneficial. Photoshop’s preferences control various aspects of how the program functions, from performance settings to the user interface. Over time, these settings might become corrupted, leading to issues like slow performance, glitches, or an overall less-than-optimal user experience.
Resetting preferences can help resolve these issues, restoring Photoshop to its original, error-free state. Additionally, it can be useful when you’re troubleshooting problems or need to revert to default settings to streamline your workflow. Whether you’re dealing with persistent crashes or simply need to refresh your environment, resetting your preferences can help you regain control.
Step-by-Step Guide: How to Effortlessly Reset Photoshop Preferences
Now, let’s walk through the process of resetting your Photoshop preferences with ease. Depending on your operating system, the steps may vary slightly, but the overall process is straightforward.
For Windows Users
- Close Photoshop if it’s open.
- Press and hold Ctrl + Alt + Shift on your keyboard.
- While holding down these keys, click on the Photoshop icon to open the program.
- You’ll see a prompt asking if you want to delete the Adobe Photoshop Settings file. Click Yes.
- Photoshop will reset to its default preferences, and you can start fresh with the factory settings.
For Mac Users
- Close Photoshop if it’s open.
- Press and hold Cmd + Option + Shift on your keyboard.
- While holding down these keys, click on the Photoshop icon to launch the program.
- A dialog box will appear asking if you want to delete the Adobe Photoshop Settings file. Click Yes.
- Photoshop will reset to its default preferences, allowing you to work with the default settings.
What Happens After You Reset Preferences?
After resetting your Photoshop preferences, you’ll notice that several settings will be restored to their default configurations. These include:
- Workspace layout: The panels, tools, and menus will return to their default positions.
- Keyboard shortcuts: If you customized shortcuts, they will be reset.
- Performance settings: RAM allocation, GPU settings, and cache levels will be set to default values.
- Color settings: Photoshop will revert to the default color profiles.
If you have specific preferences, such as a custom workspace layout or unique performance adjustments, you’ll need to reconfigure them after the reset. However, resetting preferences can be a great way to ensure Photoshop is running optimally, especially if you’ve noticed any performance issues or glitches.
Troubleshooting Common Issues After Resetting Photoshop Preferences
Although resetting preferences often resolves common issues, there may be times when problems persist. Below are a few common post-reset issues and troubleshooting steps you can take:
1. Photoshop Is Still Slow
If you’ve reset the preferences but Photoshop remains sluggish, consider the following:
- Check System Resources: Ensure your computer meets the minimum system requirements for Photoshop. You can find the latest system requirements on Adobe’s official website.
- Adjust Performance Settings: Navigate to Edit > Preferences > Performance and experiment with adjusting the memory usage, cache levels, and GPU settings.
- Clear Cache: Photoshop might still be holding onto old data. Go to Edit > Purge > All to clear the cache and free up space.
2. Custom Workspace Layout Lost
If you had a custom workspace layout that was reset, don’t worry. You can easily restore it by going to Window > Workspace and selecting Reset [Workspace Name]. If you need to recreate your workspace layout from scratch, drag and dock the panels as needed, and then save it for future use.
3. Performance Issues After a Graphics Update
If you’ve updated your graphics card drivers or software recently, Photoshop might be having compatibility issues. In this case, try disabling GPU acceleration by going to Edit > Preferences > Performance and unchecking the Use Graphics Processor box. This can often resolve visual glitches or crashes related to GPU drivers.
Alternative Ways to Reset Photoshop Preferences
In some cases, you may want to reset preferences without holding down key combinations each time you open Photoshop. Here are a few alternative methods:
- Manually Delete Preferences File: You can go directly to the folder where Photoshop’s preferences are stored and delete the settings file manually. For Windows, it’s typically located in C:Users[Your Username]AppDataRoamingAdobeAdobe Photoshop [version]Adobe Photoshop Settings. For Mac, it’s located in /Users/[Your Username]/Library/Preferences/Adobe Photoshop [version] Settings.
- Use Adobe Cleaner Tool: Adobe offers a cleaner tool that helps you reset Photoshop preferences. This tool can also help resolve any installation issues or corrupted files.
How to Back Up Your Preferences Before Resetting
If you’ve spent a considerable amount of time customizing your Photoshop preferences and settings, it’s wise to back them up before resetting. Here’s how you can do it:
- Navigate to Edit > Preferences in Photoshop.
- Take note of your custom settings, such as performance adjustments, file handling preferences, and interface configurations.
- Export your settings by going to Edit > Presets > Export/Import Settings.
- Save the exported preferences file to a secure location for easy restoration later.
Having a backup of your preferences ensures you can quickly restore your customizations after a reset without having to manually configure everything again.
Additional Tips for Maintaining Photoshop Performance
While resetting preferences can resolve many issues, it’s also important to maintain good practices to keep Photoshop running smoothly:
- Keep Photoshop Updated: Regular software updates ensure you’re using the latest features and bug fixes.
- Optimize Scratch Disks: Photoshop uses scratch disks as virtual memory. Make sure your scratch disk has enough space for optimal performance by going to Edit > Preferences > Scratch Disks.
- Close Unnecessary Files: Keeping too many files open can drain system resources. Close unused files to free up RAM.
Conclusion: Resetting Preferences for a Seamless Photoshop Experience
Resetting your Photoshop preferences is a simple yet powerful way to resolve issues and enhance your workflow. Whether you’re dealing with performance issues, glitches, or simply want to start fresh, the process is quick and effective. By following this guide, you can confidently reset your Photoshop preferences and get back to doing what you do best—creating stunning designs and images.
Remember, Photoshop is a versatile tool that works best when optimized for your unique needs. By periodically resetting preferences and troubleshooting any issues, you can ensure that your creative experience remains fluid and enjoyable. If you’re ever unsure about the process or run into persistent problems, check Adobe’s support page for additional resources and tips.
This article is in the category Tips & Tricks and created by EditStudioPro Team