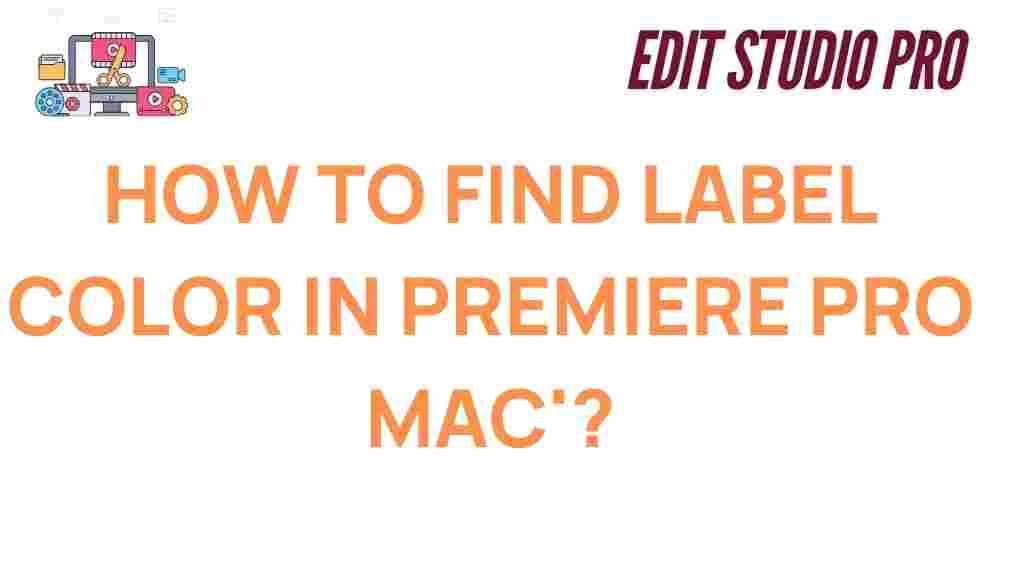Unlocking the Mystery: How to Find Label Colors in Premiere Pro for Mac
Adobe Premiere Pro is one of the most widely used video editing software applications for both professionals and beginners alike. It provides users with a multitude of tools and features that allow for seamless video editing, audio enhancements, and color grading. One feature that can greatly enhance your workflow in Premiere Pro is the use of label colors. Label colors can help you organize clips, sequences, and assets in the timeline, making it easier to identify and manage your content. However, many users find it challenging to locate or customize these label colors in Premiere Pro, especially on a Mac.
In this guide, we will walk you through the process of finding and changing label colors in Premiere Pro for Mac. Whether you’re a seasoned editor or new to the software, understanding how to manage label colors can make your editing process much smoother.
What Are Label Colors in Premiere Pro?
Label colors in Premiere Pro are used to help users visually organize and differentiate assets within the project. Each clip, sequence, or marker in the timeline can be assigned a specific label color, making it easier to track and manage your footage. For example, you can assign one color to video clips, another to audio clips, and another to transitions or effects. Label colors do not affect the final output of your video but serve as a helpful tool for keeping your editing process efficient.
Why Should You Use Label Colors?
- Improved Organization: Label colors provide a quick visual cue, allowing you to easily identify different types of content or elements in your project.
- Time-Saving: When working on large projects, the use of color-coded labels can help you save time by quickly identifying what each clip represents.
- Enhanced Collaboration: If you’re working in a team, label colors can help everyone on the project understand the structure and organization of the footage at a glance.
- Better Editing Workflow: With well-defined label colors, your editing experience becomes less cluttered, allowing for more focused and efficient work.
How to Find and Set Label Colors in Premiere Pro on Mac
Now that we understand the importance of label colors, let’s dive into how you can find and set them in Premiere Pro on a Mac. Follow the steps below to quickly customize your label colors and streamline your editing process.
Step 1: Open Premiere Pro and Import Your Media
To begin, make sure you have Premiere Pro open and a project loaded. If you don’t have a project open yet, create a new one or open an existing project. Once your project is open, import your media files (video, audio, images, etc.) into the project panel. You can do this by going to File > Import and selecting the files you want to work with.
Step 2: Navigate to the Label Colors Settings
To find and modify label colors in Premiere Pro, you will need to access the Label Colors settings. Follow these steps:
- Click on any clip in your Project Panel or Timeline.
- Right-click on the clip to open the context menu.
- From the menu, choose Label, and a list of available label colors will appear.
- Select the color you want to assign to the clip.
You can also change the label color directly in the Timeline by right-clicking on the clip and selecting a new label color from the same options.
Step 3: Customize Label Colors for Better Organization
Premiere Pro allows you to customize the label colors to fit your preferences. To do this:
- Go to Edit > Preferences > Label Colors on a Mac. Alternatively, you can access it through Premiere Pro > Preferences > Label Colors.
- In the Label Colors window, you’ll see a range of preset colors for clips, sequences, and markers.
- Click on the color next to a label category to open a color picker where you can choose any color you prefer.
- Once you’ve selected a new color, click OK to save your changes.
This step allows you to establish a consistent color-coding system across your entire project. For example, you could use one color for video clips, another for audio, and a third for B-roll footage. Customizing label colors in this way can save time and reduce errors in the editing process.
Changing Label Colors in the Timeline
If you are working directly in the Timeline, you may want to change the label colors of clips for better identification during editing. Here’s how to do it:
- Click on a clip in your timeline to select it.
- Right-click on the clip and hover over Label in the context menu.
- A color palette will appear. Select the desired label color for that clip.
Changing label colors in the timeline can make it easier to differentiate between different types of clips, such as audio, video, or graphics, while you are editing.
Tip: Use Keyboard Shortcuts for Faster Workflow
Did you know that you can use keyboard shortcuts to change label colors quickly? Premiere Pro allows you to assign keyboard shortcuts for different label colors. To customize your shortcuts:
- Go to Premiere Pro > Keyboard Shortcuts.
- Search for “Label” in the search bar of the shortcuts window.
- Assign custom keyboard shortcuts to each label color according to your preferences.
Using keyboard shortcuts for label colors can significantly speed up your editing process and make it even more efficient.
Troubleshooting Label Colors in Premiere Pro on Mac
While changing label colors in Premiere Pro is relatively straightforward, some users may encounter issues along the way. Below are some common problems and how to troubleshoot them:
1. Label Colors Aren’t Appearing
If you’ve changed label colors but don’t see them in the timeline or project panel, try the following solutions:
- Make sure the clip is selected. Sometimes, the label color won’t show unless the clip is actively selected.
- Check that you have applied the label color correctly in the Preferences menu.
- Restart Premiere Pro to refresh the application. Occasionally, Premiere Pro may need to be restarted for changes to take effect.
2. Label Colors Aren’t Saving
If your label colors aren’t saving after you change them, ensure that you’ve clicked OK to save your preferences in the Label Colors menu. If the problem persists, try resetting Premiere Pro’s preferences by holding down Shift + Alt (on Mac) when launching the application.
3. Custom Label Colors Don’t Appear in the Timeline
If you’ve customized your label colors but they still don’t appear in the timeline, check the following:
- Ensure that you are using the correct label assignment for each clip. Double-check the project panel and timeline to confirm the color settings.
- Verify that the video track is not hidden or collapsed, as this could prevent the label colors from displaying.
Conclusion
Label colors are a powerful organizational tool in Premiere Pro that can help you streamline your editing process and make your project more manageable. By following the simple steps outlined above, you can quickly find and customize label colors to suit your workflow, improving efficiency and reducing confusion. Whether you’re working on a large project or a small edit, utilizing label colors will enhance your overall editing experience.
If you’re looking to improve your video editing skills, be sure to check out additional tutorials and resources available on Adobe’s official website at Adobe Premiere Pro.
For more tips and tutorials on video editing, be sure to visit our comprehensive guide to mastering Premiere Pro.
This article is in the category Tips & Tricks and created by EditStudioPro Team