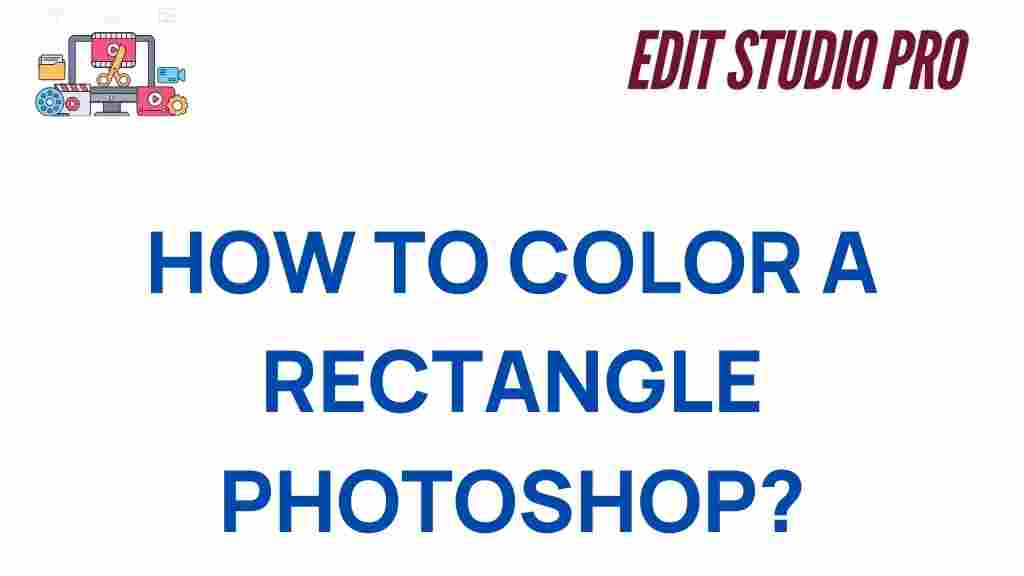Mastering Color Techniques: How to Color a Rectangle in Photoshop
Whether you’re a beginner or an experienced graphic designer, mastering color techniques in Photoshop can significantly elevate your work. One of the most fundamental skills to learn is how to color simple shapes, like a rectangle, in Photoshop. While this might seem like a basic task, it’s essential to understand the various tools and methods available in Photoshop to manipulate color effectively. In this guide, we’ll walk you through the process of coloring a rectangle and explore different techniques that will help you achieve a professional finish.
Understanding the Basics of Color Techniques in Photoshop
Before we dive into coloring a rectangle, it’s important to understand some of the fundamental color techniques that Photoshop offers. Photoshop provides several ways to adjust and apply color to objects in your design. These techniques allow for more creative freedom, ensuring that you can create a design that matches your vision. Some key tools and features related to color manipulation include:
- Color Picker – This allows you to choose a specific color from the color wheel or input a precise color code.
- Gradient Tool – Lets you apply color gradients that blend multiple colors into one seamless effect.
- Adjustment Layers – These layers help you tweak the color of your rectangle non-destructively.
- Blending Modes – Used to alter how colors blend with the background or other layers.
With these tools at your disposal, you’re ready to start coloring a rectangle in Photoshop. Now, let’s go over the step-by-step process.
Step-by-Step Guide: How to Color a Rectangle in Photoshop
Step 1: Create a New Document
The first step is to open Photoshop and create a new document. Go to File > New, and choose the dimensions of your canvas. For example, you could select a standard 1920×1080 pixel size for a digital design.
Step 2: Draw a Rectangle Using the Shape Tool
Now that your document is ready, you’ll need to create a rectangle. To do this:
- Select the Rectangle Tool from the left toolbar. If you can’t see it, right-click on the shape tool icon to reveal a list of different shape options.
- Click and drag on your canvas to draw the rectangle. You can hold down the Shift key while dragging to create a perfect square.
- If you want to adjust the size later, you can do so by selecting the Move Tool (V) and dragging the corners.
Step 3: Choose Your Color
Now that your rectangle is on the canvas, it’s time to apply color. Photoshop provides several ways to do this:
- Using the Color Picker: Double-click on the color thumbnail in the toolbar (located at the bottom of the tools panel). This will open the color picker where you can manually select a color.
- Using the Swatches Panel: If you prefer working with predefined colors, open the Swatches panel (Window > Swatches). From there, you can choose a color from the preset swatches.
- Using the Eyedropper Tool: If you want to match an existing color in your design, use the Eyedropper Tool (I) to select a color directly from your canvas.
Step 4: Fill the Rectangle with Color
Once you’ve chosen your color, fill the rectangle with it by selecting the Fill option in the top toolbar. Alternatively, you can use the Paint Bucket Tool (G) to click inside the rectangle and fill it with your chosen color.
Step 5: Refine the Color and Texture (Optional)
For more depth and creativity, you can refine the color of your rectangle using different color techniques:
- Gradient Fill: Right-click on your rectangle layer and choose Blending Options. From there, you can apply a gradient fill that blends two or more colors. This is ideal for adding a sense of light, shadow, or dimension to your design.
- Adjustments Layers: To non-destructively tweak the color later, use adjustment layers. For example, you can add a Hue/Saturation adjustment layer to fine-tune the color tones.
- Layer Styles: Use the Layer Styles menu to apply effects like shadow, glow, or bevel that alter how the color interacts with the rest of your design.
Step 6: Save Your Work
Once you’re satisfied with the color of your rectangle, don’t forget to save your document. To do this, go to File > Save As and choose the appropriate file format, such as PSD for further editing or JPEG for a finished image.
Troubleshooting Common Color Issues in Photoshop
Even after mastering the basics, you might encounter a few issues while working with colors in Photoshop. Here are some common problems and how to fix them:
1. The Color Doesn’t Look Right
If the color you’re seeing doesn’t match what you expected, consider these possibilities:
- Monitor Calibration: Ensure your monitor is properly calibrated, as this can affect how colors are displayed.
- Color Mode: Check the color mode of your document. RGB is ideal for screen designs, while CMYK is better for print projects. You can adjust this by going to Image > Mode.
2. The Rectangle Looks Too Flat
If your rectangle looks too flat or lacks dimension, try applying some texture or gradient fills. Layer styles like Bevel & Emboss can add depth to your shape, making it appear three-dimensional.
3. The Rectangle Color Is Not Saving Properly
If you’ve applied color but it’s not saving correctly, make sure you’re working in the correct layer. Sometimes, color changes can be applied to a layer mask or a group, leading to unexpected results. Always check your layer visibility and selection.
Conclusion: Mastering Color Techniques for Stunning Designs
Mastering color techniques is crucial for any designer, and learning how to color a rectangle in Photoshop is just the beginning. By understanding the tools and methods available to you, you can bring depth, personality, and professionalism to your designs. Whether you’re creating a simple graphic or a complex digital illustration, knowing how to manipulate colors effectively can make all the difference.
Remember, Photoshop offers a wide array of options to modify and refine your colors. Don’t be afraid to experiment with gradients, blending modes, and adjustment layers to achieve the exact look you want. And if you ever find yourself stuck, there are countless resources available online. For further reading on advanced color techniques in Photoshop, you can visit Adobe Photoshop’s official page for tutorials and tips.
By practicing regularly and exploring the different ways to incorporate color into your designs, you’ll develop the skills needed to create visually striking graphics. Happy designing!
This article is in the category Tips & Tricks and created by EditStudioPro Team