Mastering the Move Tool in Photoshop
Adobe Photoshop is one of the most powerful and versatile image editing tools available today. Whether you’re a beginner or an experienced user, mastering the Move Tool in Photoshop can significantly enhance your workflow. The Move Tool is an essential feature in Photoshop, allowing you to manipulate layers, move objects around, and position elements with precision. This article will guide you through the ins and outs of the Move Tool, helping you unlock its hidden potential to create more dynamic and polished designs.
What is the Move Tool in Photoshop?
The Move Tool in Photoshop is primarily used to move layers, selections, and entire images. Whether you’re working with text, shapes, or raster images, this tool allows you to shift elements around the canvas without altering the content itself. You can also use it to rearrange layers in the Layers Panel, making it an indispensable tool for both beginners and professionals alike.
How to Use the Move Tool in Photoshop
Using the Move Tool in Photoshop is simple, but mastering it requires some finesse. Below is a step-by-step guide on how to use the tool effectively:
Step 1: Selecting the Move Tool
To begin using the Move Tool in Photoshop, you first need to select it from the toolbar. There are a few ways to do this:
- Shortcut Key: Press V on your keyboard to quickly activate the Move Tool.
- Toolbar: Click on the Move Tool icon in the toolbar (it looks like a four-way arrow).
Step 2: Moving Layers
Once the Move Tool is selected, simply click on the element you want to move. If you are working with multiple layers, make sure the desired layer is active in the Layers Panel. Click and drag the layer to reposition it on your canvas.
- If you want to constrain the movement to a single axis (either horizontal or vertical), hold down the Shift key while dragging.
- If you’re working with a selection, the Move Tool will move the selected pixels within the active layer.
Step 3: Aligning Objects with the Move Tool
Photoshop also provides automatic alignment options when using the Move Tool. To access them, you can activate the Auto-Select option in the top menu:
- With the Move Tool selected, check the Auto-Select box in the top options bar. This will allow you to click directly on the object you wish to move, regardless of which layer it is on.
- To align multiple objects, hold the Shift key while dragging, and the Move Tool will snap the selected object to the edges or center of the other objects on the canvas.
Step 4: Using the Move Tool with Guides
Guides are another useful feature that can help you align objects precisely in Photoshop. To use guides with the Move Tool, follow these steps:
- Go to View > New Guide to create a vertical or horizontal guide.
- As you drag objects with the Move Tool, Photoshop will snap the elements to the guides, ensuring proper alignment.
Advanced Techniques for Moving Elements in Photoshop
While the basic use of the Move Tool is straightforward, there are several advanced techniques that can make you more efficient in your design work. Below are some additional tips and tricks to help you master the Move Tool.
Using the Move Tool with Smart Objects
Smart Objects are a powerful feature in Photoshop that allows you to scale, rotate, and transform images non-destructively. When using the Move Tool with Smart Objects, the process is slightly different:
- When you move a Smart Object, you can freely scale and rotate it without affecting its original quality.
- To make edits to a Smart Object, double-click on it in the Layers Panel, and Photoshop will open the original image in a new tab.
Duplicating Layers with the Move Tool
The Move Tool can also be used to duplicate layers, which is useful for creating multiple versions of the same element. Here’s how to do it:
- Select the layer you want to duplicate in the Layers Panel.
- Hold down the Alt (Option on Mac) key while dragging the element with the Move Tool. This will create a copy of the layer and move it simultaneously.
Using the Move Tool for Complex Selections
If you’re working with complex selections or masks, the Move Tool can help you reposition them with precision:
- Use the Ctrl (Cmd on Mac) key to select multiple layers or elements at once and move them together.
- If you have a selection active, the Move Tool will only move the selected area, leaving the rest of the image intact.
Troubleshooting Common Move Tool Issues
While the Move Tool in Photoshop is simple to use, there are some common issues that users may encounter. Below are some troubleshooting tips to help resolve these problems:
1. The Move Tool Isn’t Selecting the Correct Layer
This is a common issue that can be caused by having the wrong layer selected or accidentally moving the wrong object. To fix this:
- Ensure the layer you’re trying to move is active in the Layers Panel.
- Use the Auto-Select feature if you’re not sure which layer to select. This can be especially helpful when working with multiple layers in a complex project.
2. The Move Tool is Moving the Wrong Area
If you’re trying to move a specific selection but the entire layer is shifting, it could be due to an active selection or mask. Here’s how to fix it:
- Deselect any active selections by pressing Ctrl + D (Cmd + D on Mac).
- If you’re working with a mask, make sure the mask itself is selected in the Layers Panel before moving it.
3. Layers Aren’t Aligned Properly
If you’re having trouble aligning your layers, make sure you are using the right snapping options. To ensure precise alignment:
- Go to View > Snap and make sure it’s checked.
- Activate the Snap To options in the same menu to snap to guides, layers, or the canvas edges.
Conclusion: Unlocking the Full Potential of the Move Tool in Photoshop
Mastering the Move Tool in Photoshop is an essential skill for anyone looking to enhance their design workflow. Whether you’re moving individual elements, aligning objects, or duplicating layers, the Move Tool provides a variety of functions that can help streamline your editing process. By understanding the basic functionality and exploring the advanced techniques discussed above, you can take full advantage of this powerful tool and unlock its hidden potential.
With consistent practice, you’ll soon find that the Move Tool is one of the most valuable assets in your Photoshop toolkit. For more tutorials and tips on Photoshop, visit this page to keep learning and improving your skills.
For additional resources on Photoshop and its features, check out Adobe’s official website at Adobe Photoshop.
This article is in the category Tips & Tricks and created by EditStudioPro Team
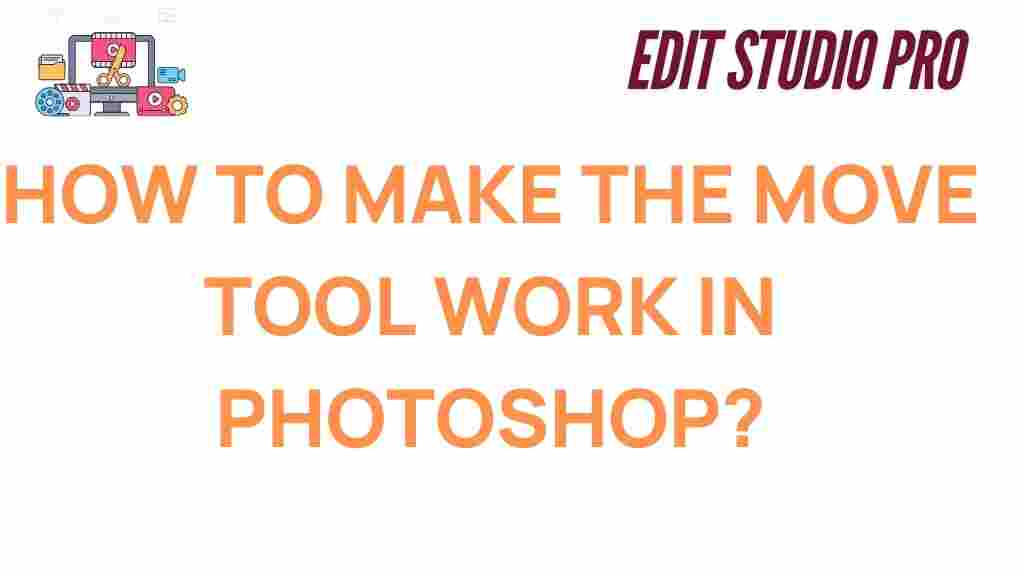
1 thought on “Mastering the Move Tool: Unlocking Photoshop’s Hidden Potential”