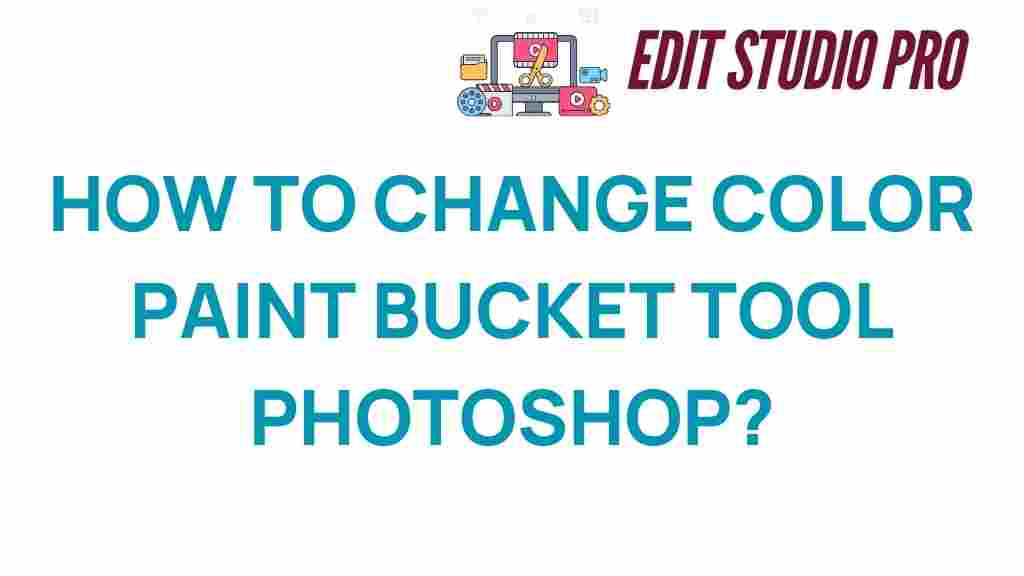Mastering the Paint Bucket Tool: A Guide to Color Transformation in Photoshop
When it comes to graphic design and digital art, mastering Photoshop’s tools is essential for effective color change and editing techniques. Among these tools, the Paint Bucket Tool stands out for its simplicity and powerful functionality. In this guide, we will explore how to use the Paint Bucket Tool effectively, offering tips and tricks to enhance your graphic design projects. Whether you’re a beginner or an experienced designer, this article will help you unlock the full potential of this tool.
Understanding the Paint Bucket Tool
The Paint Bucket Tool is a versatile feature in Photoshop that allows you to fill areas with color quickly and efficiently. It is primarily used for:
- Filling selections or entire layers with solid colors.
- Changing the color of objects or backgrounds.
- Creating vibrant designs through color transformation.
To access the Paint Bucket Tool, navigate to the toolbar on the left side of your Photoshop workspace. It may be nested under the Gradient Tool (G). Click and hold the Gradient Tool icon to reveal the Paint Bucket Tool.
Getting Started with Color Change Using the Paint Bucket Tool
Now that you understand what the Paint Bucket Tool is, let’s dive into how you can use it for color changes in your digital art and graphic design projects.
Step 1: Open Your Image
Begin by opening the image you want to edit in Photoshop. Go to File > Open and select your desired image file.
Step 2: Select the Paint Bucket Tool
As mentioned earlier, select the Paint Bucket Tool from the toolbar. You can also press the shortcut key G. If you have the Gradient Tool selected, remember to click and hold to select the Paint Bucket Tool.
Step 3: Choose Your Foreground Color
Before you fill an area, choose your desired color. Click on the foreground color swatch at the bottom of the toolbar to open the Color Picker. Here, you can select a color or enter the hex code of your desired shade.
Step 4: Adjust the Tolerance Setting
The Tolerance option is crucial for controlling how closely the colors must match for the Paint Bucket Tool to fill them. A lower tolerance (0-32) will fill only colors very similar to the clicked area, while a higher tolerance (33-255) will allow for a broader range of colors to be filled. Adjust this setting in the options bar at the top of the screen.
Step 5: Click to Fill
With your color and tolerance set, simply click on the area of your image you want to fill. The Paint Bucket Tool will fill the selected area with your chosen color. If the fill doesn’t cover the entire area you intended, try adjusting the tolerance and clicking again.
Advanced Techniques for Effective Color Change
To elevate your graphic design projects, consider utilizing these advanced editing techniques with the Paint Bucket Tool:
Using Layers
Working with layers is a fundamental aspect of Photoshop. Instead of filling the background directly, create a new layer for your color changes. This approach allows for greater flexibility and non-destructive editing.
Layer Blending Modes
Experiment with different blending modes on your layers to achieve unique effects. For instance, setting your fill layer to “Multiply” will blend it with the layers beneath, resulting in darker, richer colors.
Using Selections
To fill specific areas without affecting the entire image, use the selection tools (like the Lasso Tool or the Quick Selection Tool) to isolate areas before using the Paint Bucket Tool. Make your selection, and then click to fill within that selected area.
Gradient Fills
While the Paint Bucket Tool is primarily for solid fills, you can create a gradient effect by using the Gradient Tool in conjunction with it. Fill a layer with a solid color first, then apply a gradient layer on top with a layer mask to create a smooth transition.
Troubleshooting Common Issues
Sometimes, users may encounter issues while using the Paint Bucket Tool. Here are some common problems and their solutions:
- Fill not covering the area: Check your tolerance setting. If it’s too low, increase it to allow for a broader range of colors.
- Unexpected colors filling: Ensure that the area you are clicking on is not too similar to the background color. Consider using a selection tool first.
- Paint Bucket Tool not working: Make sure that your layer is not locked. You can unlock it by clicking on the padlock icon in the Layers panel.
Creative Uses of the Paint Bucket Tool in Graphic Design
The Paint Bucket Tool isn’t just for filling in shapes. Here are a few creative uses that can enhance your digital art:
- Background Creation: Quickly fill backgrounds with vibrant colors to set the mood of your artwork.
- Color Pop Effects: Fill specific areas with bright colors while keeping the rest in grayscale for a striking effect.
- Text Colors: Use the Paint Bucket Tool to change text colors by selecting the text layer and clicking where needed.
Conclusion
Mastering the Paint Bucket Tool in Photoshop is a vital skill for anyone involved in graphic design or digital art. With its straightforward functionality and powerful capabilities for color change, it can significantly enhance your editing techniques. By understanding how to adjust settings, use layers effectively, and troubleshoot common issues, you can take your projects to the next level.
For more tips on graphic design and Photoshop techniques, check out our other articles on graphic design resources. Also, visit Adobe’s official website for the latest updates on Photoshop and its tools. Happy designing!
This article is in the category Tips & Tricks and created by EditStudioPro Team