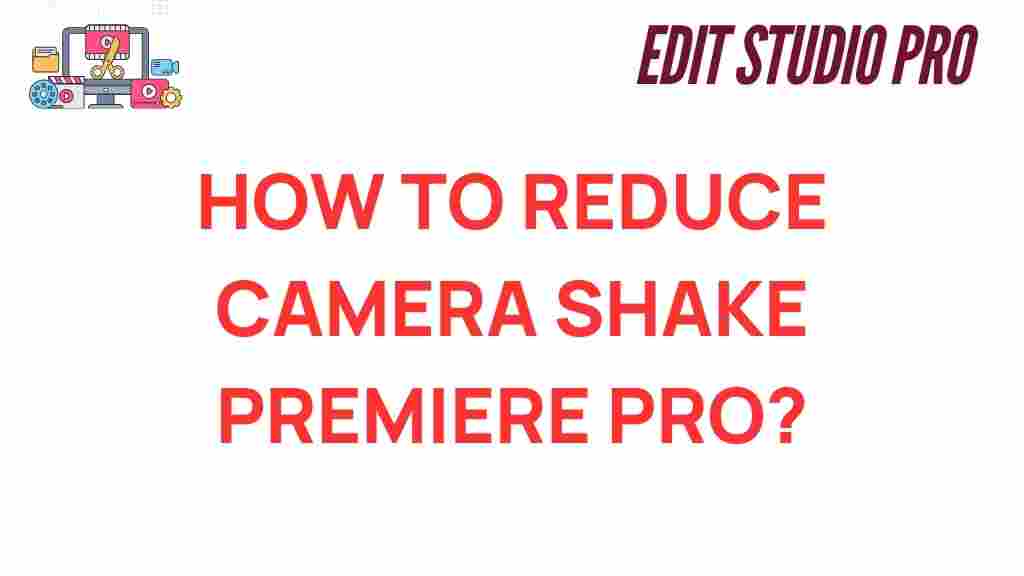Mastering Smooth Shots: How to Reduce Camera Shake in Premiere Pro
Camera shake can be a filmmaker’s worst nightmare. Whether you’re capturing exhilarating action scenes or simply panning across a serene landscape, shaky footage can detract from the overall quality of your project. Fortunately, with the right approach and tools, you can effectively stabilize your video in post-production using Premiere Pro. In this article, we will explore essential tips and techniques for reducing camera shake, ensuring your footage is smooth and professional.
Understanding Camera Shake in Filmmaking
Before diving into the solutions, it’s crucial to understand the causes of camera shake. Camera shake typically occurs due to:
- Handheld Shooting: When the camera is held without a tripod, slight movements can lead to shake.
- Movement During Recording: Walking or moving while shooting can introduce instability.
- Wind or Environmental Factors: External elements can affect your grip and stability.
By recognizing these factors, you can take steps to minimize them during filming, but even the best preparation may not eliminate all shake. This is where post-production stabilization comes into play.
Using Premiere Pro for Stabilization
Premiere Pro offers several powerful tools to help you reduce camera shake effectively. Below, we outline a step-by-step process to stabilize your footage.
Step 1: Import Your Footage
Begin by launching Premiere Pro and importing the footage you wish to stabilize. You can do this by:
- Going to File > Import, or
- Dragging and dropping the files directly into your project panel.
Step 2: Add Your Clip to the Timeline
Once your footage is imported, drag the clip to your timeline. It’s essential to have the clip selected to apply stabilization settings.
Step 3: Apply the Warp Stabilizer Effect
To reduce camera shake in Premiere Pro, you will want to use the Warp Stabilizer effect. Here’s how:
- Navigate to the Effects panel.
- Search for Warp Stabilizer in the search bar.
- Drag the Warp Stabilizer effect onto your clip in the timeline.
Once applied, Premiere Pro will analyze your footage and automatically stabilize it. This process may take a moment depending on the length of your clip.
Step 4: Adjust Stabilization Settings
The Warp Stabilizer effect comes with a range of settings that you can tweak for optimal results:
- Smoothness: Adjust the percentage of smoothness to increase or decrease stabilization.
- Method: Choose between Subspace Warp, Position, Scale, Rotation, or Position only, depending on your footage.
- Crop Less Smooth More: Enabling this option allows for more stabilization with less cropping.
Experiment with these settings until you achieve the desired smoothness for your footage.
Tips for Achieving Smooth Footage
In addition to the technical aspects of stabilization in Premiere Pro, consider the following tips to enhance your video editing process:
- Use a Tripod: Whenever possible, use a tripod or stabilizer during filming to minimize shake.
- Control Your Movements: Practice smooth and steady camera movements if handheld shooting is necessary.
- Utilize Gimbals: For dynamic shooting, gimbals can provide incredible stabilization.
- Plan Your Shots: Pre-visualize your shots to understand the movements involved and how to minimize shake.
Troubleshooting Stabilization Issues
Even with the Warp Stabilizer effect, you might encounter some issues. Here are common problems and how to fix them:
Problem: Footage is Cropped Too Much
If you notice that your footage is cropped excessively after stabilization, try adjusting the Smoothness setting to a lower percentage. Additionally, consider using the Crop Less Smooth More option to manage this issue.
Problem: Unwanted Distortion
Sometimes, stabilization can introduce a warping effect, especially in action shots. To reduce this, switch the stabilization method to Position, Scale, Rotation or Position only, as these methods tend to preserve more of the original footage.
Problem: Flickering or Jittering
If your footage appears jittery after stabilization, it may be due to rapid movements or poor lighting. Consider adjusting the framing and speed of your movements or using additional software tools like DaVinci Resolve for advanced stabilization techniques.
Alternative Software Tools for Video Stabilization
While Premiere Pro is a powerful tool for video editing and stabilization, there are alternative software tools you can consider:
- Final Cut Pro: This Apple software offers robust stabilization options with its Stabilization feature.
- After Effects: Use the built-in Warp Stabilizer in After Effects for more advanced stabilization options.
- Mercalli: A dedicated stabilization software that provides additional features and settings for professional results.
Depending on your needs, you may find that these alternatives can complement your video editing workflow.
Conclusion: Create Smooth Footage with Confidence
Reducing camera shake is essential in filmmaking, and Premiere Pro offers excellent tools to achieve smooth footage during post-production. By understanding the causes of camera shake, applying effective stabilization techniques, and following best practices for filming, you can enhance the quality of your videos significantly.
Remember, while software tools like Premiere Pro can help fix issues in post-production, developing good shooting habits is equally important. With these tips and techniques, you can master the art of creating smooth shots and elevate your filmmaking skills. For more video editing insights, check out our comprehensive guide on video editing techniques.
This article is in the category Tips & Tricks and created by EditStudioPro Team