Mastering Photoshop: How to Crop Anime Characters Seamlessly
When it comes to digital art, one of the most essential skills is mastering the art of cropping. Whether you’re editing an existing image or working on your own anime artwork, Photoshop offers powerful tools to seamlessly crop anime characters without compromising the quality of your design. In this article, we will guide you through the process of cropping anime characters with precision using Photoshop, while maintaining a clean and professional look.
Why Use Photoshop for Cropping Anime Characters?
Photoshop is widely regarded as one of the best tools for photo editing and manipulation. Its versatility and extensive feature set make it ideal for creating detailed, high-quality images, including anime-style artwork. By using Photoshop’s advanced selection and masking tools, you can crop anime characters in a way that blends perfectly with the background or seamlessly removes unwanted elements.
The reasons Photoshop is so effective for this task include:
- Advanced Selection Tools: Photoshop provides a variety of tools to help you make precise selections, such as the Magic Wand, Lasso, and Pen Tool.
- Refined Masking Options: Photoshop allows for pixel-perfect masking, ensuring that the edges of the cropped anime characters remain smooth and clean.
- High-Quality Output: By working in Photoshop, you ensure that your image maintains its resolution and quality, especially for print or high-resolution displays.
Step-by-Step Process to Crop Anime Characters in Photoshop
Now that you know why Photoshop is the ideal tool for cropping anime characters, let’s walk through the step-by-step process to achieve a professional crop.
Step 1: Open Your Image in Photoshop
The first step is to open your image in Photoshop. You can do this by selecting File > Open and browsing to the location of your image. If you are working with a layered PSD file, ensure that all your layers are visible and unlocked to facilitate easier editing.
Step 2: Select the Anime Character Using the Quick Selection Tool
To begin cropping, you’ll need to isolate the anime character from the background. One of the most efficient tools for this is the Quick Selection Tool.
- In the toolbar on the left, select the Quick Selection Tool (or press W on your keyboard).
- Click and drag the brush over the character you want to isolate. Photoshop will automatically detect the edges of the character and select them.
- If you select too much or the wrong area, hold down the Alt key to subtract from the selection. You can add to the selection by holding down the Shift key.
Step 3: Refine Your Selection Using Select and Mask
After using the Quick Selection Tool, the selection may not be perfect, especially around intricate details like hair or clothing. To refine the edges, use the Select and Mask workspace.
- With the selection active, click Select in the top menu and choose Select and Mask.
- In the workspace that opens, use the Refine Edge Brush Tool to clean up areas with fine details, such as the edges of the character’s hair.
- Adjust the Radius, Feather, and Shift Edge sliders until the selection looks smooth and natural.
Step 4: Create a Mask
Once you’re satisfied with the selection, it’s time to create a mask that will allow you to crop the anime character from the background.
- Click the Add Layer Mask button at the bottom of the Layers panel. This will hide the areas outside the selected character.
- If necessary, use the Brush Tool (with a soft brush) on the mask to further refine the edges. Painting with black hides areas, while painting with white reveals them.
Step 5: Remove the Background or Add a New One
Once your character is isolated, you can choose to delete the background or replace it with something else. If you’re removing the background, simply select the background layer and hit Delete or hide the background layer.
If you’d like to place the anime character on a different background, follow these steps:
- Create a new layer below the masked character layer.
- Fill this new layer with a color or image of your choice to create a new background for your character.
Step 6: Fine-Tune the Edges
After cropping the character, there may be some residual jagged edges or artifacts. To address this, you can use several Photoshop tools to smooth and refine the edges:
- Feathering: Apply a subtle feather to soften the edges of the mask. Go to Filter > Blur > Gaussian Blur and adjust the radius as needed.
- Smudge Tool: The Smudge Tool can help you gently blend any harsh edges into the new background, creating a more natural transition.
Troubleshooting Common Issues When Cropping Anime Characters
While Photoshop is a powerful tool for cropping anime characters, there are some common issues that may arise. Here are a few troubleshooting tips to help you achieve the best result.
Issue 1: Jagged Edges After Cropping
One common issue when cropping anime characters is jagged edges, especially around hair or intricate clothing details. To fix this:
- Ensure you use the Refine Edge Brush Tool in the Select and Mask workspace.
- Apply a slight feather to the edges to smooth them out.
Issue 2: Background Artifacts Left Behind
If some parts of the background remain visible after cropping, it’s likely that the mask wasn’t fully refined. To fix this:
- Zoom in closely on the edges of the mask and use the Brush Tool with black to hide any leftover background elements.
- Use the Pen Tool for more precise masking if necessary.
Issue 3: Color Fringing Around the Edges
Color fringing, or a visible halo around the cropped character, can occur when there’s a contrast between the character’s edge and the background. To address this:
- Go to Layer > Matting > Defringe and adjust the number of pixels to remove the color fringe.
- Alternatively, use the Clone Stamp Tool to manually touch up areas where color fringing is visible.
Conclusion
Mastering the art of cropping anime characters in Photoshop is a valuable skill that can greatly enhance your digital artwork. By following the steps outlined above, you can achieve seamless, clean, and professional-looking results every time. Photoshop’s powerful selection tools, combined with its masking and refinement options, make it the best choice for this kind of work.
Remember to practice regularly, refine your technique, and experiment with different tools to perfect your cropping process. With time, you’ll be able to isolate and manipulate anime characters like a pro, whether you’re creating original art or editing existing images.
For more Photoshop tips and tricks, check out this official Photoshop page for tutorials and resources to expand your skills.
Want to learn more about other creative editing techniques? Visit our Photography and Design Blog for more helpful articles.
This article is in the category Tips & Tricks and created by EditStudioPro Team
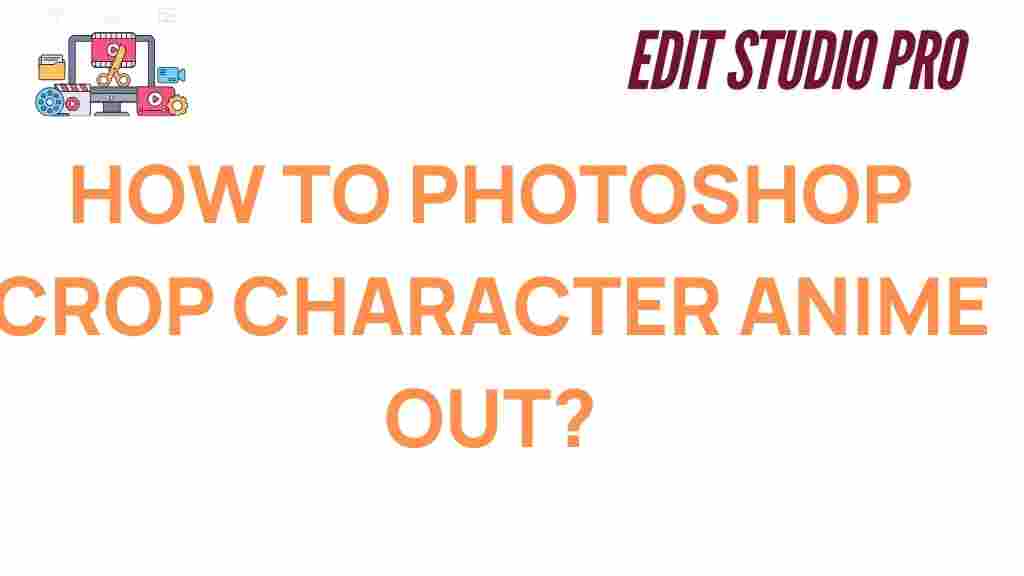
1 thought on “Mastering the Art of Photoshop: How to Crop Anime Characters Seamlessly”