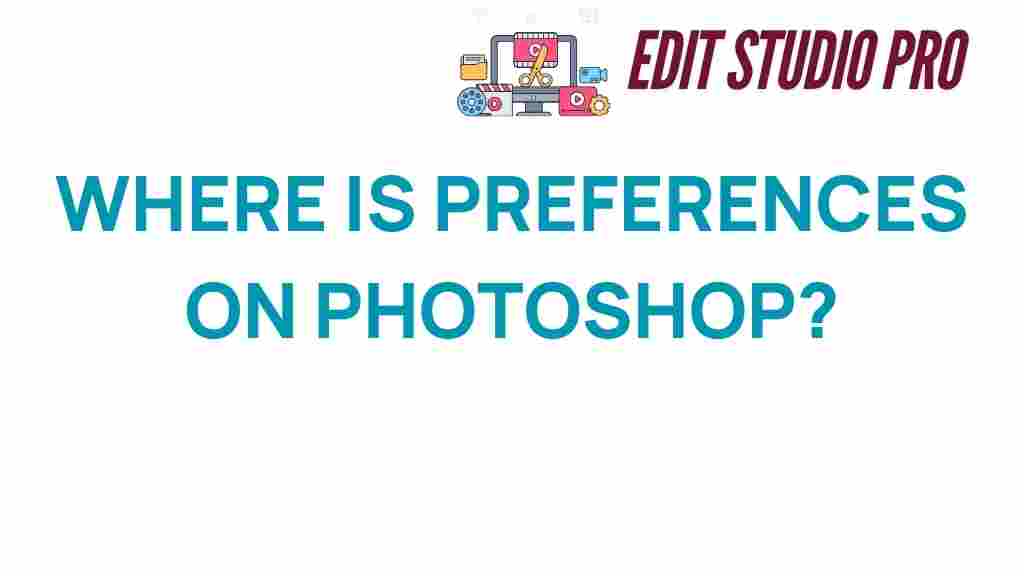Photoshop Preferences: Your Guide to Mastering Photoshop Settings
When it comes to photo editing and graphic design, Adobe Photoshop stands out as a powerful tool. However, to truly harness its capabilities, understanding and customizing the Photoshop preferences is crucial. This guide will unveil the essential settings and customization options that can enhance your workflow, optimize your editing tools, and provide you with greater creative control.
Understanding Photoshop Preferences
Photoshop preferences are a collection of settings that help define how the software operates. From performance optimization to user interface adjustments, these preferences can significantly impact your editing experience. Here’s what you need to know:
- Performance: Adjust memory usage, GPU settings, and cache levels to enhance performance.
- Interface: Customize the appearance of the workspace, menus, and panels.
- Shortcuts: Create custom keyboard shortcuts for efficient navigation.
- File Handling: Manage how files are opened, saved, and processed.
Step-by-Step Guide to Customizing Photoshop Settings
Here’s a detailed walkthrough on how to access and customize your Photoshop preferences for an optimized editing experience.
1. Accessing Preferences
To access the preferences dialog box in Photoshop:
- On Windows: Go to Edit > Preferences > [Category]
- On macOS: Go to Photoshop > Preferences > [Category]
Alternatively, you can use the keyboard shortcut Ctrl + K (Windows) or Command + K (macOS).
2. Performance Settings
Optimizing performance is essential for a smooth editing experience:
- Memory Usage: Allocate more RAM to Photoshop if you frequently work with large files.
- Graphics Processor Settings: Enable or disable GPU acceleration based on your hardware capabilities.
- History States: Limit the number of history states if you notice sluggish performance.
3. User Interface Customization
The user interface (UI) should suit your individual workflow. Here’s how to customize it:
- Workspace Layout: Choose from predefined workspaces or create a custom one that fits your editing style.
- Color Theme: Adjust the color theme of the interface to reduce eye strain.
- Panel Arrangement: Dock, float, or group panels based on your preference.
4. Editing Tools Configuration
Maximize your creative control by configuring your editing tools:
- Tool Presets: Save tool settings and presets for quick access later.
- Brush Settings: Customize brushes to suit your style, saving frequently used brushes in the presets.
- Shape and Path Preferences: Adjust how shapes and paths behave during editing.
5. File Handling Preferences
Managing how Photoshop handles files is critical, especially for large projects:
- File Compatibility: Choose between maximum compatibility for PSD files or a reduced file size.
- Auto-Recovery: Set intervals for auto-recovery to prevent data loss.
- Scratch Disks: Designate which drives Photoshop should use for temporary storage.
Tips for Workflow Optimization
To further enhance your productivity in Photoshop, consider the following tips:
- Keyboard Shortcuts: Master commonly used keyboard shortcuts to navigate more efficiently.
- Action Sets: Create action sets for repetitive tasks to save time.
- Layer Management: Organize layers into groups and use color coding for easier navigation.
- Regular Preferences Review: Revisit your preferences periodically as your workflow evolves.
Troubleshooting Common Issues
Even with the best settings, issues can arise. Here are some common problems and solutions:
- Photoshop Running Slowly: Check your performance settings and consider upgrading your hardware if necessary.
- Crashing Issues: Reset preferences to default; this can resolve conflicts caused by corrupted settings.
- Tool Malfunctions: Reset the tool settings to restore default functionality.
Enhancing Your Skills with Resources
To master Photoshop beyond the basics, consider exploring additional resources. For in-depth tutorials and community support, visit Adobe’s official Photoshop forums. These platforms offer valuable insights into advanced techniques and troubleshooting tips.
Conclusion
Mastering the Photoshop preferences is crucial for anyone looking to optimize their editing tools and enhance their creative control. By customizing your settings, understanding the user interface, and implementing workflow optimization strategies, you can significantly improve your efficiency and overall experience in Photoshop. Remember, the key to mastering this powerful software lies in continually exploring its features and adapting them to fit your personal workflow.
For more tips on using Photoshop, check out this comprehensive guide on software navigation and advanced editing techniques.
This article is in the category Tips & Tricks and created by EditStudioPro Team