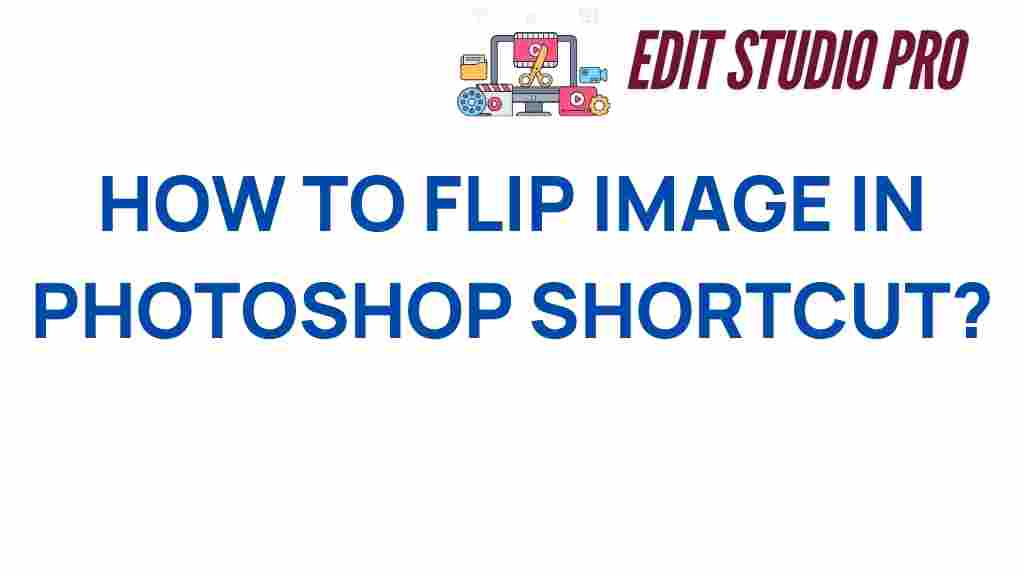Mastering the Art of Image Manipulation: Quick Shortcuts for Photoshop
In the world of digital art, Photoshop stands out as one of the most powerful and versatile design tools available. Whether you’re a seasoned professional or just starting your journey in photo editing, mastering the art of image manipulation can greatly enhance your creative workflow. This article will delve into quick shortcuts that can boost your efficiency and streamline your photo editing tasks in Photoshop.
The Importance of Shortcuts in Photoshop
As you navigate through the vast features of Photoshop, understanding and utilizing shortcuts can significantly reduce the time spent on repetitive tasks. Shortcuts not only help in enhancing your efficiency but also allow you to focus more on the creative aspects of your projects. Below are key benefits of using shortcuts:
- Increased Efficiency: Accomplish tasks faster without navigating through menus.
- Enhanced Creativity: Spend more time on creative processes rather than technical adjustments.
- Improved Workflow: Maintain a smooth workflow that keeps you in the zone.
Essential Photoshop Shortcuts for Image Manipulation
Here’s a list of essential shortcuts that can help you master image manipulation in Photoshop:
- Selection Tools:
- Marquee Tool: M
- Lasso Tool: L
- Quick Selection Tool: W
- Editing Tools:
- Brush Tool: B
- Clone Stamp Tool: S
- Eraser Tool: E
- Transform Commands:
- Free Transform: Ctrl + T (Cmd + T on Mac)
- Transform Again: Ctrl + Shift + T (Cmd + Shift + T on Mac)
- Layer Management:
- New Layer: Shift + Ctrl + N (Shift + Cmd + N on Mac)
- Duplicate Layer: Ctrl + J (Cmd + J on Mac)
- Merge Layers: Ctrl + E (Cmd + E on Mac)
Streamlining Your Creative Workflow
To maximize your efficiency tips during photo editing, consider these approaches:
- Customize Your Shortcuts: Tailor your shortcuts to suit your workflow by navigating to Edit > Keyboard Shortcuts.
- Create Action Sets: Use Photoshop’s Actions panel to record repetitive tasks and play them back with a single shortcut.
- Use Adjustment Layers: Instead of applying direct adjustments, use adjustment layers to maintain flexibility and non-destructive editing.
Step-by-Step Guide to Basic Image Manipulation
Let’s walk through a simple image manipulation task that highlights the use of shortcuts in Photoshop:
Step 1: Open Your Image
Open Photoshop and import the image you want to manipulate by using the shortcut Ctrl + O (Cmd + O on Mac).
Step 2: Make Selections
Utilize the selection tools to isolate the part of the image you wish to manipulate. For instance, use the Quick Selection Tool by pressing W and click and drag over the area.
Step 3: Apply Adjustments
Once selected, you can apply various adjustments. For example, press Ctrl + U (Cmd + U on Mac) to open the Hue/Saturation dialog and tweak the colors.
Step 4: Use Transform Tools
If you need to resize or rotate the selection, press Ctrl + T (Cmd + T on Mac) to activate the Free Transform tool.
Step 5: Save Your Work
Finally, save your manipulated image using Ctrl + S (Cmd + S on Mac). You can also use Ctrl + Shift + S (Cmd + Shift + S on Mac) to save a copy.
Troubleshooting Common Issues
While working with Photoshop, you may encounter some common issues. Here are troubleshooting tips to resolve them:
- Photoshop Not Responding: If Photoshop freezes, try resetting preferences by holding Ctrl + Alt + Shift (Cmd + Option + Shift on Mac) while launching the program.
- Selection Tool Not Working: Ensure you’re not in quick mask mode; toggle it off by pressing Q.
- Layers Not Merging: Ensure that the layers you are trying to merge are not locked.
Resources for Further Learning
To enhance your skills in digital art and image manipulation, consider exploring additional resources:
Conclusion
Mastering the art of image manipulation in Photoshop is a journey that requires practice and patience. By utilizing the shortcuts and tips outlined in this article, you can dramatically improve your creative workflow and efficiency in photo editing. Remember, the key to becoming proficient in Photoshop lies in continuous learning and experimentation. Embrace these shortcuts and watch your creativity flourish!
This article is in the category Tips & Tricks and created by EditStudioPro Team