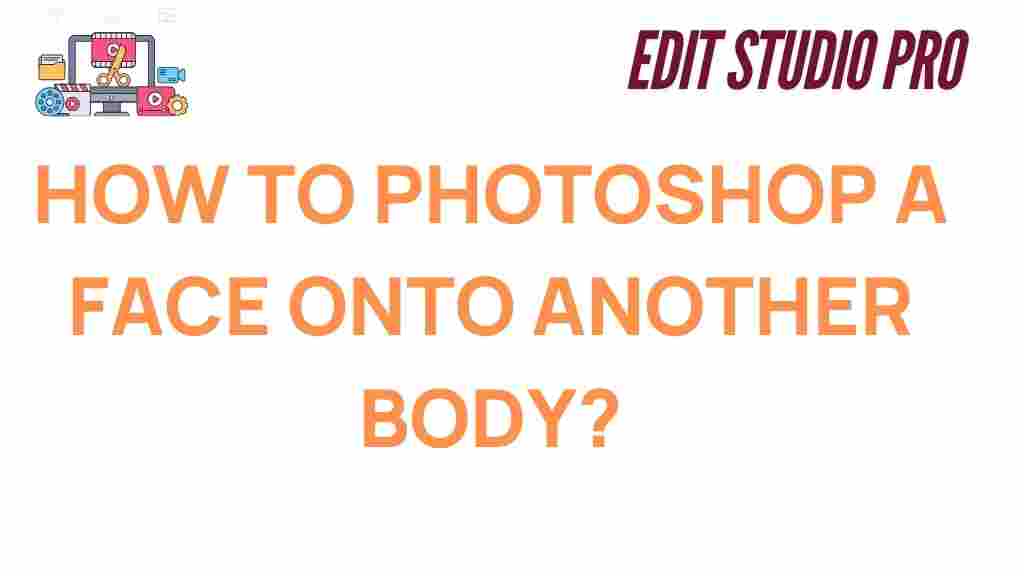Mastering the Art of Face Swapping in Photoshop
Face swapping is a fun and creative technique that has gained immense popularity in the world of digital art and photography. Whether you’re creating humorous images, testing out different looks, or just experimenting with Photoshop, face swapping allows you to explore endless possibilities. In this guide, we’ll uncover the secrets to mastering the art of face swapping using Photoshop, including essential tools, step-by-step instructions, and troubleshooting tips to ensure flawless results.
What You Need for Face Swapping in Photoshop
Before diving into the face-swapping process, it’s important to gather the right materials and familiarize yourself with the necessary tools in Photoshop. To achieve the best results, you’ll need the following:
- Two or more high-quality images with clear, visible faces to swap.
- Adobe Photoshop installed on your computer. (You can download it here if you don’t have it yet).
- A steady hand and a creative mindset to make the face swap look natural.
Now that you have the essentials ready, let’s move on to the Photoshop tools that will help make the face swap process smoother.
Photoshop Tools for Perfect Face Swapping
Photoshop provides several tools and features that you can utilize for effective face swapping. Here are some key tools to get familiar with:
- Quick Selection Tool: This tool helps you quickly select the face you want to swap. It’s especially useful when working with high-contrast images where the face is easily distinguishable from the background.
- Lasso Tool: For more intricate selections, the Lasso Tool allows you to manually trace around the face and get a precise selection.
- Layer Masks: These are essential for blending faces seamlessly. Using masks lets you hide and reveal portions of layers without permanently erasing any parts of the image.
- Clone Stamp Tool: If necessary, you can use this tool to correct any inconsistencies and blend areas of the image that need further adjustments.
- Transform Tool: The Transform Tool helps resize, rotate, or distort the face to match the proportions and angle of the target image.
Step-by-Step Guide to Face Swapping in Photoshop
Now, let’s dive into the process of face swapping in Photoshop. Follow these easy-to-understand steps to create your own masterpiece.
Step 1: Open Your Images in Photoshop
Start by opening the two images you want to use for the face swap. You can do this by going to File > Open and selecting the images from your computer. Ensure that the images you choose have similar lighting and angles for the most natural-looking results.
Step 2: Select the Face to Swap
Once your images are open, select the face you want to swap using the Quick Selection Tool or the Lasso Tool. Carefully outline the face, making sure to include the eyes, nose, and mouth. If your selection isn’t perfect, use the Refine Edge tool to smooth out the selection.
Step 3: Copy and Paste the Face onto the New Image
With the face selected, press Ctrl + C (Windows) or Cmd + C (Mac) to copy the selection. Then, switch to the second image and press Ctrl + V (Windows) or Cmd + V (Mac) to paste the face onto the new image as a new layer.
Step 4: Position and Resize the Face
Use the Transform Tool (Ctrl + T or Cmd + T) to resize, rotate, and position the face so that it fits properly onto the target face. Adjust the size and angle to match the facial features as closely as possible.
Step 5: Refine the Blending
Once the face is positioned, you’ll need to blend the edges for a seamless transition between the face and the rest of the image. Add a Layer Mask to the pasted face layer and use a soft brush to gently paint black on the mask, hiding the harsh edges. This helps make the face appear naturally integrated into the image.
Step 6: Match the Skin Tones
To ensure that the skin tones of the swapped face match the target image, you may need to adjust the color and brightness. Use the Hue/Saturation adjustment layer or Curves to make subtle changes. You can also use the Clone Stamp Tool to correct any mismatched areas.
Step 7: Final Touches
Once the face is perfectly blended into the image, go over the image with some final tweaks. Use the Healing Brush to smooth out any inconsistencies, adjust the lighting if necessary, and make sure the face swap looks natural from every angle.
Troubleshooting Tips for a Flawless Face Swap
While face swapping in Photoshop is a fun and creative process, there may be challenges along the way. Here are some common issues and how to fix them:
- Uneven Skin Tones: If the skin tones don’t match, use the Selective Color tool to adjust the color balance of the swapped face. You can also use the Color Balance adjustment layer to fine-tune the overall tone.
- Unnatural Edges: If you notice harsh edges around the face, increase the softness of your brush when working with the Layer Mask or use the Feather Tool to soften the edges further.
- Wrong Facial Proportions: If the facial features don’t line up correctly, use the Liquify tool to adjust the proportions of the face. This allows you to warp the face subtly to fit better within the new image.
- Distorted Facial Features: Sometimes, facial features can become distorted during the resizing process. In such cases, use the Warp Tool to carefully manipulate the face and match it to the target’s features.
Additional Tips for Advanced Face Swapping
Once you’ve mastered the basic face-swapping technique, you can experiment with more advanced features in Photoshop for even more realistic results. Consider these additional tips:
- Use Multiple Layers: For complex face swaps, break down the process into smaller parts. Work with separate layers for the eyes, nose, mouth, and other facial features for more precise adjustments.
- Play with Lighting Effects: Experiment with Photoshop’s lighting effects to simulate shadows and highlights. This can add depth and realism to your face swap.
- Match Facial Expressions: Ensure the facial expressions of both the swapped face and the target face are similar for a more convincing result. Use the Liquify Tool to modify the expression as needed.
Conclusion
Face swapping in Photoshop is an exciting and creative way to manipulate images, whether you’re making a humorous photo, testing out new looks, or working on an artistic project. By following this step-by-step guide and utilizing Photoshop’s powerful tools, you can master the art of face swapping and create visually stunning images that will leave everyone in awe.
Keep experimenting with different techniques, and don’t be afraid to push the boundaries of your creativity. With practice and a keen eye for detail, you’ll be able to perfect your face-swapping skills in no time. For more Photoshop tips and tricks, check out additional tutorials on our blog and stay updated on the latest creative possibilities!
This article is in the category Tips & Tricks and created by EditStudioPro Team