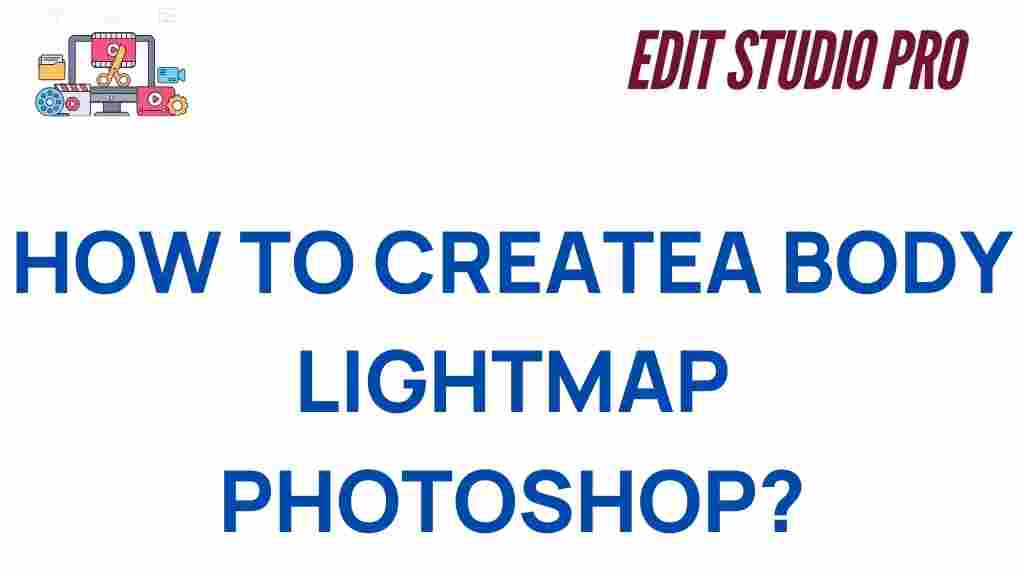Mastering the Art of Body Lightmaps in Photoshop
When it comes to creating high-quality textures for 3D models, one of the most critical aspects is lighting. In the world of 3D rendering and game development, body lightmaps are essential tools for adding depth and realism to models. Body lightmaps are specially designed textures that simulate the interaction between light and the surface of a 3D object. These lightmaps ensure that lighting details are baked into the texture, providing more efficient and visually appealing results during rendering. In this guide, we will walk you through the process of creating body lightmaps in Photoshop, from the basics to more advanced techniques.
Understanding Body Lightmaps: What Are They and Why Are They Important?
Body lightmaps are a form of texture mapping used in 3D modeling and rendering. They store the information about how light interacts with the surface of a model, such as shadows, highlights, and ambient occlusion. Instead of recalculating complex lighting during every render frame, lightmaps are baked into the texture. This reduces computational load, making the render process faster and more efficient.
Lightmaps are particularly useful in game development and architectural visualization, where performance is critical. By using body lightmaps, developers can create more realistic lighting effects while optimizing performance. These maps can also be used for specific effects, like simulating indirect lighting or global illumination.
How to Create Body Lightmaps in Photoshop: A Step-by-Step Guide
Creating body lightmaps in Photoshop requires a combination of 3D modeling knowledge and Photoshop skills. Here’s a comprehensive, step-by-step guide to help you master the process:
Step 1: Prepare Your 3D Model
Before diving into Photoshop, you must have a 3D model that is properly unwrapped and ready for texture mapping. The body lightmap will be applied to the UV map of the model, so it’s essential that your UVs are laid out cleanly and without overlaps.
- Ensure your 3D model is UV-unwrapped and has a clean, efficient UV layout.
- If necessary, use a 3D modeling software (such as Blender, Maya, or 3ds Max) to check or adjust the UVs.
- Export the model in a compatible format (e.g., .OBJ or .FBX) for use in Photoshop.
Step 2: Set Up a New Document in Photoshop
Once you’ve prepared your model, you’ll need to open Photoshop and create a new document to work with. This document will hold the body lightmap texture that you’ll be painting onto your model.
- Open Photoshop and create a new file with the appropriate dimensions for your texture (e.g., 2048×2048 pixels or 4096×4096 pixels).
- Set the resolution to 72 PPI for web use or 300 PPI for print if you are working on high-quality renders.
- Set the color mode to RGB if you’re working with colored lightmaps or to Grayscale if you’re focusing solely on shadow and light intensity.
Step 3: Import Your UV Map
The next step is to import the UV map of your 3D model into Photoshop. If your 3D software supports it, you can often export the UV layout directly as a texture file.
- In Photoshop, go to File > Open and select your UV map texture.
- Use the File > Place Embedded option if you want to import it directly into your existing lightmap document.
- Ensure that the UV map is aligned correctly on the canvas to match the model.
Step 4: Baked Lighting Information
Now that you have the base UV map in place, you’ll need to generate the baked lighting information. Depending on the 3D software you’re using, you can bake the lighting data into a texture that you can then import into Photoshop.
- In your 3D software, bake the lighting information into a texture. This usually includes shadows, ambient occlusion, and any direct lighting from light sources in your scene.
- Export this baked texture and import it into Photoshop as a new layer in your document.
- The baked texture will serve as the foundation of your body lightmap. You can refine it by adjusting the contrast, brightness, or adding additional effects in Photoshop.
Step 5: Enhance the Lightmap with Photoshop Tools
With the baked lighting data in place, it’s time to refine the body lightmap. Photoshop offers a variety of tools and techniques to enhance the texture further:
- Layer Styles: Use blending modes such as Overlay or Multiply to refine the lighting effects.
- Adjustment Layers: Adjust levels, curves, and brightness/contrast to fine-tune the lightmap’s appearance.
- Brush Tool: Use soft, low-opacity brushes to paint in custom lighting effects, such as highlights or shadow refinement.
- Gaussian Blur: Apply a subtle blur to soft light transitions, such as ambient occlusion or diffuse lighting effects.
Step 6: Export the Lightmap
Once you’re satisfied with the lightmap’s appearance, you can export it for use in your 3D software or game engine.
- In Photoshop, go to File > Export > Export As.
- Choose the appropriate file format (e.g., PNG, TGA, or JPEG) based on your project requirements.
- Save the lightmap and load it into your 3D application to see how it interacts with the model.
Troubleshooting Tips for Body Lightmaps
While creating body lightmaps in Photoshop is a straightforward process, you may encounter some common issues. Here are a few troubleshooting tips to help you out:
- Lighting Appears Incorrect: Check your UV layout for any overlapping or stretching issues. Distorted UVs can result in strange lighting behavior.
- Uneven Shadows: If your shadows appear too harsh or too soft, try adjusting the baking settings in your 3D software, such as shadow resolution or light source angles.
- Too Much Noise: When using the baked lighting texture, consider applying a subtle noise reduction filter in Photoshop or increase the baking resolution for cleaner results.
- Texture Clipping: If the body lightmap appears to be clipping on the edges, check the texture’s padding in your 3D software and ensure there’s enough space around UV islands.
Advanced Techniques for Enhanced Body Lightmaps
Once you’ve mastered the basics of body lightmaps, you can experiment with advanced techniques to make your lightmaps more realistic and dynamic. Here are a few ideas:
- Multi-Layer Lightmaps: Combine multiple lightmaps for different lighting scenarios (e.g., diffuse lightmap, shadow map, specular map). This approach allows for more detailed and flexible lighting effects.
- Vertex Painting: Use vertex painting to add finer details to your lightmap, such as subtle color shifts or highlights.
- Environmental Lighting: Consider simulating environmental lighting effects such as bounce light or global illumination using ambient occlusion maps combined with your body lightmap.
For additional resources on advanced lightmapping techniques and 3D texture creation, check out this 3D Artist Online tutorial.
Conclusion: Achieving Realism with Body Lightmaps
Mastering body lightmaps in Photoshop can significantly improve the visual quality and performance of your 3D models. By understanding the process and utilizing Photoshop’s powerful tools, you can create lightmaps that enhance your textures and create a more realistic lighting environment in your renders. Whether you’re working on a game, animation, or architectural visualization, body lightmaps are an essential tool for achieving professional-level results.
With practice and patience, you’ll be able to create lightmaps that not only look great but also help optimize your renders, ensuring your projects run smoothly while maintaining visual fidelity. Happy lightmapping!
This article is in the category Tips & Tricks and created by EditStudioPro Team