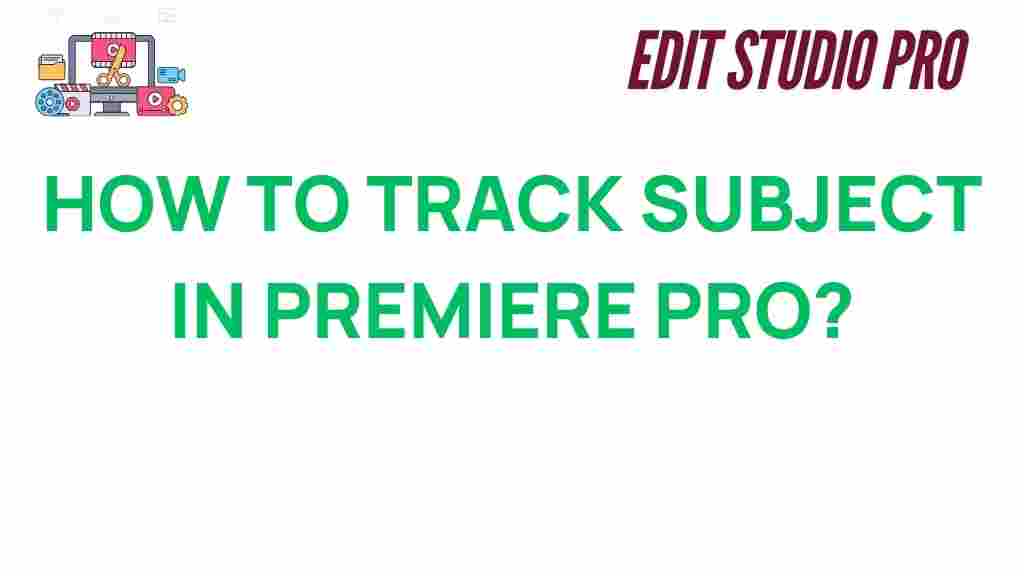Mastering Subject Tracking in Premiere Pro: A Comprehensive Guide
Adobe Premiere Pro is a powerful video editing software that provides a vast array of tools for professional video production. Among these tools, subject tracking has become one of the most essential features for editors aiming to create precise, dynamic content. Whether you’re tracking a person, an object, or any moving element in your footage, subject tracking allows you to seamlessly apply effects, text, or corrections to the tracked subject. This comprehensive guide will walk you through everything you need to know to master subject tracking in Premiere Pro, from basic techniques to advanced applications and troubleshooting tips.
What is Subject Tracking in Premiere Pro?
Subject tracking refers to the ability of Adobe Premiere Pro to automatically track the movement of an object or subject in a video clip. By identifying specific features or patterns within the video, Premiere Pro can lock onto the subject, following its movements throughout the scene. This makes it easier to apply effects like color grading, motion graphics, and stabilization without manually adjusting the keyframes.
With advancements in AI-driven tracking technology, Premiere Pro’s tracking features have become incredibly intuitive and precise. The software can track subjects in both still and dynamic shots, allowing you to work on various kinds of videos—whether it’s a fast-paced action sequence or a calm interview with minimal motion.
How Does Subject Tracking Work in Premiere Pro?
Premiere Pro uses motion tracking algorithms to monitor specific features within a video frame and follow them through each subsequent frame. Here’s how it works:
- Tracking Point Selection: The first step involves selecting the subject or object you want to track. This can be done by marking a feature within the frame, such as a person’s face or a moving vehicle.
- Tracking the Motion: After setting the tracking point, Premiere Pro analyzes the frames and automatically tracks the motion of the selected object. The software then generates tracking data (position, scale, rotation) for each frame.
- Applying Effects: Once the tracking data is generated, you can apply effects (like color correction, blurring, or adding text) to the tracked subject. The software will ensure that the effects follow the movement of the subject throughout the clip.
Step-by-Step Guide to Using Subject Tracking in Premiere Pro
Now that you understand the basic concept, let’s dive into the process of using subject tracking in Premiere Pro.
Step 1: Preparing Your Footage
Before you begin tracking, ensure that your video is properly prepared. Choose footage with a clearly visible subject, and ensure that the subject remains in focus throughout the clip. Poorly lit footage or highly unstable camera movements may hinder the tracking process.
Step 2: Setting Up the Tracking Workspace
Open Premiere Pro and load your project. Navigate to the Window menu and select Essential Graphics and Effect Controls to create a workspace tailored to tracking. You’ll need both of these panels to access and modify tracking data.
Step 3: Select the Subject for Tracking
Click on the clip you want to track and go to the Effect Controls panel. Under the Motion section, you’ll find the Track Motion option. Select the object or subject you want to track by clicking on the small square marker icon within the video preview.
Step 4: Start the Tracking Process
Once you’ve chosen your subject, click the Play button within the tracking panel to begin tracking. Premiere Pro will analyze the video and follow the subject’s motion. If the software loses track of the subject, you may need to adjust the tracking point manually.
Step 5: Refining the Track
If the tracking results are not perfect, you can manually adjust the path. Use the Track Forward and Track Backward buttons to fine-tune the accuracy of the motion tracking. If necessary, you can also change the tracking point to improve the tracking performance.
Step 6: Apply Effects to the Tracked Subject
Once the subject is successfully tracked, you can begin applying your desired effects. For instance, you might want to apply a blur effect to the background or add text that follows the subject’s movement. To do this, simply add the effect in the Effect Controls panel and the software will automatically sync it to the tracked data.
Step 7: Export the Video
Once you’re satisfied with the tracking results and applied effects, it’s time to export your video. Go to File > Export > Media, choose your preferred export settings, and hit Export to save the final product.
Common Troubleshooting Tips for Subject Tracking
While Premiere Pro’s subject tracking is advanced, it is not immune to occasional issues. Here are some common problems you may encounter, along with tips to resolve them:
Tracking Point Loses Accuracy
Sometimes the tracking point may drift or lose accuracy due to changes in the subject’s appearance, lighting, or fast motion. To fix this:
- Manually adjust the tracking point to ensure it is still on the subject.
- Increase the tracking area for more precise tracking.
- Ensure that your footage has enough contrast and clear edges around the subject to improve tracking accuracy.
Subject Becomes Obscured or Out of Frame
If the subject moves out of the frame or becomes blocked by other objects, Premiere Pro might lose track. In this case:
- Pause the tracking and reposition the tracking point once the subject reappears.
- Use the Mask tool to track the subject only when visible.
Performance Issues or Lag
For complex tracking tasks, Premiere Pro may lag or cause performance issues. To improve performance:
- Work with smaller sections of the video and progressively track the footage.
- Consider rendering the sequence for smoother playback.
- Ensure your system meets the necessary hardware requirements for Premiere Pro.
Advanced Techniques for Subject Tracking
Once you’ve mastered the basics of subject tracking, you can explore more advanced techniques to elevate your projects. Here are a few ideas:
1. Combining Multiple Tracks
In some cases, you might need to track multiple subjects within a single clip. Premiere Pro allows you to use multiple tracking points on different subjects. This is useful for scenes with more than one moving object that you want to apply effects to simultaneously.
2. Motion Stabilization with Subject Tracking
If your footage suffers from shaky camera work, you can use subject tracking in conjunction with motion stabilization. Premiere Pro’s Warp Stabilizer effect can stabilize your video while maintaining the integrity of your tracked subject.
3. Creating Custom Masks for Specific Areas
For more control, you can create custom masks around the tracked subject to isolate certain areas. This is particularly useful when working with complex scenes where you want to apply effects only to specific regions of the frame.
4. Tracking with 3D Camera Movement
For advanced users working with 3D elements, Premiere Pro integrates with After Effects to bring more robust 3D camera tracking capabilities. This allows you to track moving subjects in 3D space, opening up endless creative possibilities for dynamic compositions.
Conclusion: The Power of Subject Tracking in Premiere Pro
Mastering subject tracking in Premiere Pro can significantly enhance your editing workflow, enabling you to create polished, professional videos with ease. From applying effects to stabilizing shaky footage, tracking allows you to focus on the creative aspects of your project while automating tedious tasks. With the steps outlined in this guide, you can confidently tackle even the most complex tracking scenarios.
Remember that practice is key—so don’t hesitate to experiment with different tracking techniques and effects. As you get more comfortable with Premiere Pro’s tracking tools, you’ll unlock new possibilities for your video projects. Happy editing!
For more tips and tutorials, visit our Premiere Pro Learning Center and explore more advanced video editing techniques.
For additional resources, you can visit the official Adobe Premiere Pro help page here.
This article is in the category Tips & Tricks and created by EditStudioPro Team