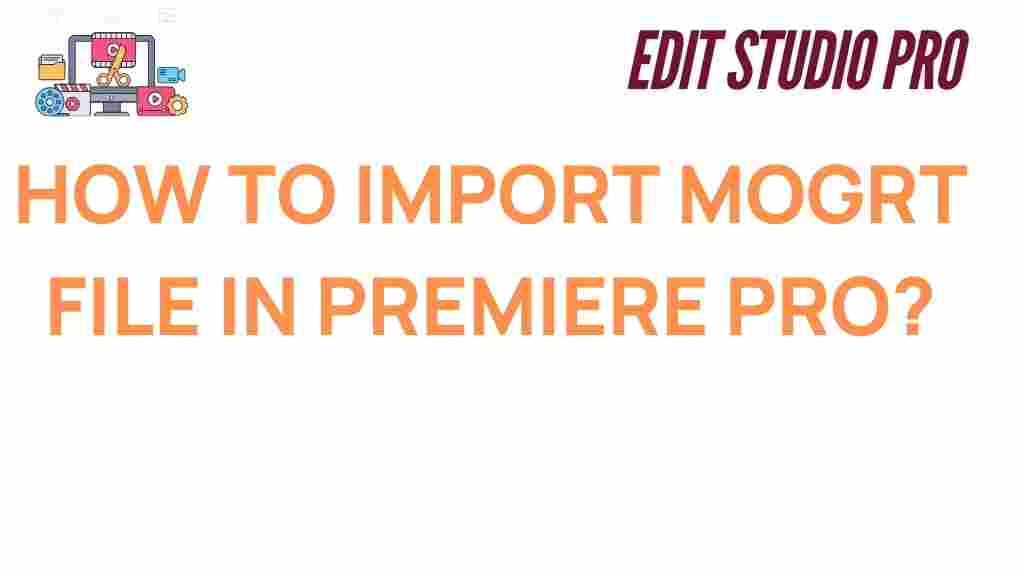Unlocking the Secrets: How to Import MOGRT Files in Premiere Pro
Adobe Premiere Pro is one of the most powerful video editing tools available, and it offers users a range of features that streamline the video editing process. Among these features are MOGRT files—short for Motion Graphics Templates—which allow for the easy inclusion of animated graphics, titles, and lower thirds into your projects. In this guide, we will explore how to import MOGRT files into Premiere Pro and provide helpful tips for using them effectively in your video production workflow.
What Are MOGRT Files?
MOGRT files are templates created for Premiere Pro and After Effects that contain motion graphic elements such as text, logos, and animations. These files enable users to quickly insert pre-designed, customizable graphics into their videos, saving time and enhancing production quality. By importing MOGRT files into Premiere Pro, you can easily incorporate complex animations into your timeline without needing to animate them manually.
Why Use MOGRT Files in Premiere Pro?
MOGRT files offer several advantages to both beginner and experienced video editors. Here are some key reasons why you might want to use MOGRT files:
- Time-saving: With MOGRT files, you don’t need to create animations from scratch. You can import templates and adjust them to suit your project.
- Customization: MOGRT files are designed to be customizable, allowing you to change colors, fonts, text, and other elements to match your branding or style.
- Consistency: By using the same MOGRT templates across multiple projects, you can maintain a consistent visual style and quality in your videos.
- Easy to use: Premiere Pro’s integration with MOGRT files is seamless, enabling users of all experience levels to access and implement motion graphics with ease.
How to Import MOGRT Files into Premiere Pro
Importing MOGRT files into Premiere Pro is a straightforward process. Follow the steps below to start using motion graphics templates in your projects.
Step 1: Download the MOGRT File
The first step is to download the MOGRT file you want to use. You can find MOGRT files on a variety of sources such as Adobe Stock, third-party websites, or from external designers. Many MOGRT files are available for purchase, while others may be free to use. Make sure the file is compatible with Premiere Pro and After Effects if applicable.
Step 2: Open Premiere Pro and Create a New Project
If you haven’t already, open Premiere Pro and create a new project. This will be the project where you’ll import and apply your MOGRT files. Ensure that you have set up your project settings correctly, such as resolution and frame rate, to match your video production needs.
Step 3: Access the Essential Graphics Panel
Next, you’ll need to open the Essential Graphics panel. This panel is where you can find and manage all of your motion graphic templates in Premiere Pro. To access it:
- Go to the Window menu at the top of Premiere Pro.
- Select Essential Graphics from the dropdown list.
Once open, you’ll see the Essential Graphics workspace, where you can browse, manage, and modify your MOGRT files.
Step 4: Import the MOGRT File
Now, it’s time to import your downloaded MOGRT file into Premiere Pro. You can do this in a couple of ways:
- Drag and Drop: If you have the MOGRT file saved on your computer, simply drag it into the Essential Graphics panel. Premiere Pro will automatically add the template to your library.
- Import through the Essential Graphics Panel: Click on the Browse tab within the Essential Graphics panel, and then click the Import Motion Graphics Template button (the button with a folder icon). Navigate to the location where the MOGRT file is saved and select it.
Step 5: Apply the MOGRT Template to Your Timeline
After the MOGRT file has been imported, it will appear in the Essential Graphics panel under the “Browse” tab. To add the template to your project timeline:
- Drag the template from the Essential Graphics panel and drop it directly onto your timeline.
- Place the MOGRT file on the video track where you want it to appear.
Step 6: Customize the MOGRT Template
Once the MOGRT template is on your timeline, you can begin customizing it to suit your needs. The customization options available depend on the specific MOGRT file you’re using, but common adjustments include:
- Text changes: You can modify the text fields, such as titles, captions, and lower thirds, directly within the Essential Graphics panel.
- Color adjustments: Some MOGRT files allow you to change the color of graphics or background elements. Use the color pickers in the Essential Graphics panel for these adjustments.
- Font styles: Modify the font family, size, weight, and style to match your project’s aesthetic.
- Animation speed: Some MOGRT files let you control the speed or timing of the animations. Use the timeline tools to adjust when the graphic appears or disappears.
With these customizations, you can ensure the MOGRT file fits perfectly within your project’s overall design and feel.
Troubleshooting Tips When Working with MOGRT Files
While importing MOGRT files into Premiere Pro is typically a smooth process, there are a few common issues that users may encounter. Here are some troubleshooting tips to help you resolve these problems:
1. MOGRT File Not Appearing in Premiere Pro
If the MOGRT file isn’t showing up after you’ve imported it, try the following:
- Ensure the file is located in the correct folder on your system.
- Try closing and reopening Premiere Pro.
- Check if your version of Premiere Pro supports MOGRT files—ensure your software is up to date.
2. MOGRT File Showing as “Offline” or Missing
This can happen if the file was moved or deleted after being imported. To fix it:
- Re-import the MOGRT file into the Essential Graphics panel.
- Ensure that any linked files or assets are available and properly located.
3. MOGRT File Not Rendering Correctly
If the MOGRT file doesn’t render as expected (for example, if the text or graphics are distorted or missing), try the following:
- Clear the media cache by going to Edit > Preferences > Media Cache and selecting Delete Unused.
- Ensure you have installed any required fonts or plugins associated with the MOGRT file.
Conclusion
Importing MOGRT files into Premiere Pro is an excellent way to enhance the visual appeal of your videos with minimal effort. By following the steps outlined in this guide, you can quickly integrate motion graphics templates into your projects and customize them to meet your specific needs. Whether you’re creating promotional videos, social media content, or full-length films, MOGRT files provide a professional, time-saving solution for adding dynamic animations.
With the right tools and templates at your disposal, your video production workflow can be both efficient and creative. Start experimenting with MOGRT files today to unlock new possibilities in Premiere Pro!
For more tips on video editing and motion graphics, visit our video editing tips page. For additional resources and templates, check out Adobe Stock.
This article is in the category Tips & Tricks and created by EditStudioPro Team