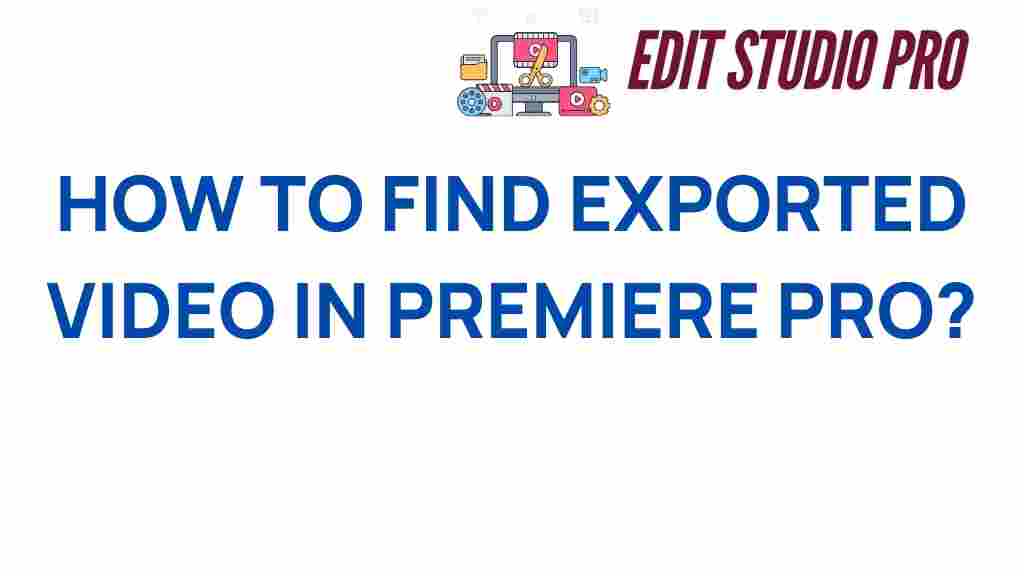Unlocking the Mystery: How to Find Exported Video in Premiere Pro
Video editing has become an essential skill in today’s digital landscape, with software tools like Adobe Premiere Pro leading the charge. Whether you’re a seasoned professional or a budding content creator, knowing how to navigate media management and find exported video files is crucial for a smooth digital workflow. In this article, we’ll explore effective methods to locate your exported videos in Premiere Pro, along with editing tips and best practices for a successful post-production experience.
The Importance of Video Export in Premiere Pro
Before delving into how to find exported video in Premiere Pro, it’s essential to understand the video export process. Exporting your video is the final step in the editing journey, where your project, crafted meticulously over time, gets rendered into a playable format. This process can be straightforward, but if you’re not familiar with the software tools at your disposal, you may find yourself searching high and low for your finished product.
Step-by-Step Guide to Finding Exported Video
Finding your exported video in Premiere Pro can be a breeze if you follow these simple steps:
- Step 1: Check the Export Settings
- Step 2: Use the Media Browser
- Step 3: Check the Default Export Location
- Step 4: Use the Finder or File Explorer
- Step 5: Review Recent Files
Before you export your video, verify the settings. Go to File > Export > Media. In the export dialog, take note of the output name and location specified in the Output Name section. This is usually a good starting point for locating your video later.
Once your video is exported, you can use the Media Browser panel in Premiere Pro to find it. Navigate to Window > Media Browser. This panel allows you to browse your computer’s file structure. If you remember the folder you exported to, you can easily locate your file here.
If you did not change the export location during the export process, your video might be in the default folder. Premiere Pro typically exports files to the Documents folder under Adobe > Adobe Premiere Pro > > Media Cache. Check this path if you’re unable to find your video.
Outside of Premiere Pro, you can use Finder (on Mac) or File Explorer (on Windows) to search for your exported video. Simply open the file browser and use the search function. Enter the video file name if you remember it or search for common file extensions like .mp4, .mov, or .avi.
In Premiere Pro, you can also view recent projects and files. Go to File > Open Recent to see if your project is listed. If so, open it and check the export settings again.
Editing Tips for Efficient Media Management
Efficient media management is key to a smooth editing process. Here are some editing tips to keep your workflow organized:
- Organize Your Project Panel: Create bins for different categories of media (e.g., Footage, Audio, Graphics) to keep everything tidy.
- Label Your Media: Use color labels and descriptive names for your clips to make finding them easier during editing.
- Use Markers: Place markers on your timeline to indicate important sections or points of interest in your project.
- Back Up Your Files: Always have a backup of your original media and exported files to prevent data loss.
Troubleshooting: What to Do If You Can’t Find Your Exported Video
Sometimes, despite your best efforts, you may find yourself unable to locate an exported video. Here are some troubleshooting tips:
- Check the Export Process: Ensure that the export completed successfully. If the process was interrupted, the file may not have been created.
- Look for Temporary Files: If Premiere Pro crashed during export, a temporary file might exist in the Media Cache folder.
- Search for Duplicate File Names: If there are multiple versions of your project, you may have exported the video under a different name or location.
- Update Premiere Pro: Software bugs can sometimes cause issues. Make sure you’re using the latest version of Premiere Pro to minimize problems.
Enhancing Your Digital Workflow with Premiere Pro
To maximize your efficiency in video editing, here are a few additional tips for enhancing your digital workflow:
- Use Keyboard Shortcuts: Familiarize yourself with Premiere Pro’s keyboard shortcuts to speed up your editing process.
- Optimize Your System: Ensure your computer meets the recommended specifications for running Premiere Pro smoothly, including sufficient RAM and storage.
- Utilize Proxies: For high-resolution projects, consider using proxy files to lessen the burden on your system while editing.
- Regularly Clear Cache: Periodically clear your media cache to free up disk space and improve performance.
Conclusion
Finding exported video in Premiere Pro doesn’t have to be a daunting task. By following the steps outlined in this guide and employing effective media management techniques, you can streamline your editing process and avoid frustration. Remember to keep your projects organized, back up your files, and troubleshoot effectively if any issues arise.
With the right approach and tools, you can unlock the full potential of Premiere Pro and elevate your video editing skills. Whether you’re working on a personal project, a client job, or a creative endeavor, mastering the software enhances your post-production experience.
For more tips on video editing and to enhance your skills further, check out our other articles on video editing techniques. And for additional resources, consider exploring Adobe’s official guidelines on media management in Premiere Pro.
This article is in the category Tips & Tricks and created by EditStudioPro Team