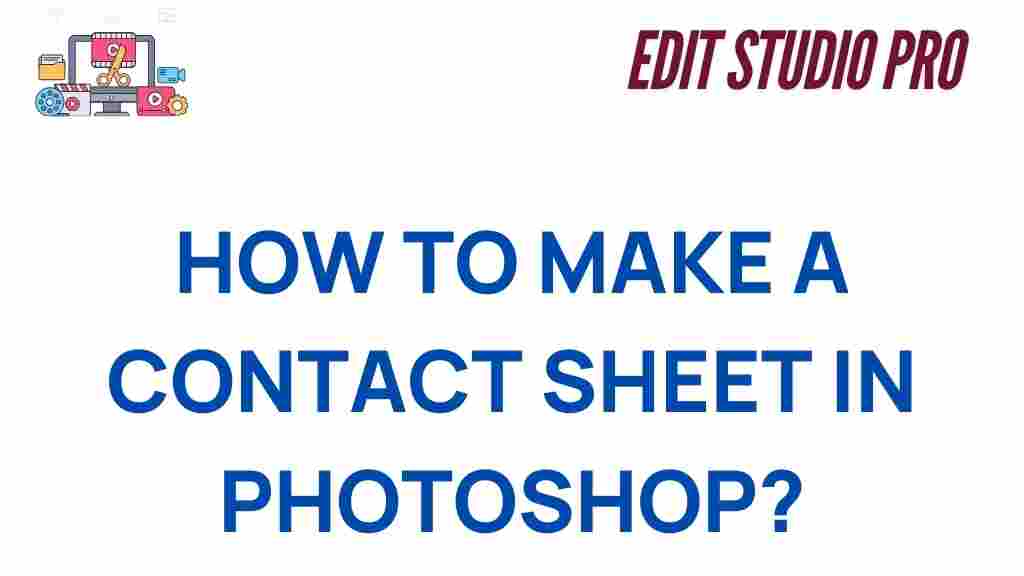What Are Contact Sheets and Why Are They Important?
Contact sheets are an essential tool for photographers, designers, and digital artists, allowing them to quickly view and organize multiple images at once. A contact sheet is a single page that displays thumbnails of various images in a grid format. This is particularly useful for sorting, reviewing, and selecting images for editing or publishing. In Photoshop, creating contact sheets can save time and streamline your workflow.
Benefits of Using Contact Sheets
Contact sheets offer a variety of benefits that can enhance your image management process:
- Efficient Image Review: Quickly see all your images in one place to make fast decisions.
- Organize Large Image Sets: Perfect for photographers working with hundreds of images from a shoot.
- Compare Photos Side by Side: Easily compare shots, compositions, or edits to choose the best ones.
- Professional Presentation: A great way to showcase images to clients or collaborators in an organized format.
Creating Contact Sheets in Photoshop
Now that you understand the value of contact sheets, it’s time to learn how to create one in Photoshop. Follow these steps to master the art of contact sheets and make them a staple in your image workflow.
Step 1: Prepare Your Images
Before you can create a contact sheet, you need to ensure your images are ready. Gather all the files you wish to include in your contact sheet, and make sure they are in a folder for easy access. It’s essential to organize your images by categories or shoots if you’re working with multiple groups of photos.
Step 2: Open Photoshop and Access the Contact Sheet Tool
To create a contact sheet in Photoshop, you’ll need to navigate to the correct tool. Here’s how:
- Open Adobe Photoshop.
- Go to File > Automate > Contact Sheet II…
Step 3: Select Your Images
Once you open the Contact Sheet II dialog box, you’ll be prompted to select the images you want to use. Click Choose under the “Source Images” section to select your image folder. You can select multiple images by holding down the Ctrl or Cmd key while selecting individual files, or simply select all images within a folder.
Step 4: Customize the Layout
Next, you’ll need to customize the layout of your contact sheet. Photoshop allows you to adjust various settings to suit your needs:
- Document Size: Choose the paper size for your contact sheet.
- Thumbnails per Row and Column: Adjust how many thumbnails appear in each row and column.
- Spacing: Customize the space between the thumbnails to give the sheet a clean, organized look.
- Resolution: Set the resolution (usually 300 dpi for printing).
Step 5: Add Text or Customization (Optional)
If you want to add additional details like filenames, capture times, or copyright information, Photoshop provides the option to include text on your contact sheet. This can be done by checking the box next to Include Filename or adding custom text through the Text tool.
Step 6: Create the Contact Sheet
After you’ve selected your settings, click OK to generate the contact sheet. Photoshop will automatically lay out the images according to your chosen specifications, creating a neatly organized sheet of thumbnails.
Troubleshooting Tips for Perfect Contact Sheets
Sometimes things don’t go as planned when creating contact sheets. Below are some common issues and how to troubleshoot them:
Images Are Too Small
If your thumbnails appear too small, increase the number of rows or columns, or reduce the document size to give the images more space. You can also adjust the spacing between the images.
Quality Isn’t High Enough
If the quality of the contact sheet is poor, ensure that the resolution is set to 300 dpi (dots per inch) for print-quality output. Additionally, check that the images you are using are high-resolution files to maintain sharpness.
Not All Images Are Showing Up
Make sure that all images are properly selected in the source folder. If the files are in different formats or have unusual names, Photoshop might not detect them. Ensure all files are compatible (JPG, PNG, TIFF) and that there are no errors with the file paths.
Enhancing Your Contact Sheet Workflow
Once you’ve mastered creating basic contact sheets, you can delve into more advanced techniques to further streamline your workflow:
- Batch Processing: Combine contact sheet creation with batch processing for repetitive tasks. You can create contact sheets for multiple folders of images without repeating the steps each time.
- Custom Templates: Create a custom template for your contact sheets. This allows you to quickly apply consistent branding, layout, and text to all future contact sheets.
- Automate with Actions: Save time by recording a Photoshop action for generating contact sheets with a single click.
Integrating Contact Sheets into Your Projects
Contact sheets aren’t just for photographers; they can also be used by designers, illustrators, and anyone working with a large number of images. Whether you’re designing a portfolio, a client presentation, or simply organizing your files, contact sheets make it easier to choose the ultimate set of images for your project.
Conclusion: Mastering Contact Sheets for Efficiency and Organization
Creating contact sheets in Photoshop is an invaluable skill for anyone working with large sets of images. By following the steps outlined in this guide, you’ll be able to quickly create organized, professional contact sheets that streamline your image selection and editing process. Whether you’re a photographer reviewing a shoot or a designer managing assets, mastering the art of contact sheets will help you stay efficient and organized in your creative process.
For more tips on improving your Photoshop workflow, check out this detailed guide on Photoshop tips and tricks.
For more information about digital photography and image editing techniques, visit Photography.com.
This article is in the category Tips & Tricks and created by EditStudioPro Team