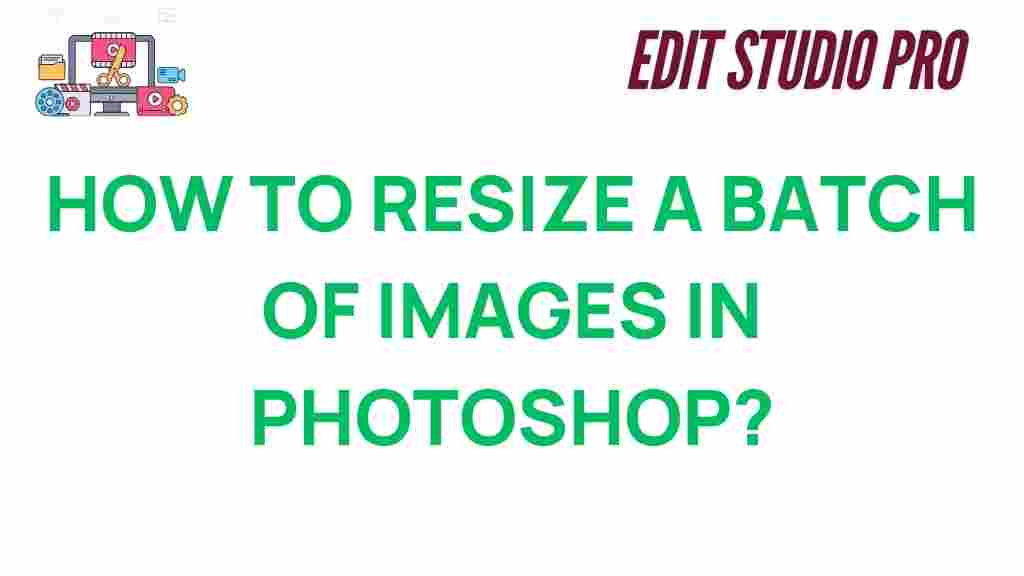Mastering Batch Image Resizing in Photoshop: A Step-by-Step Guide
When working with large numbers of images, whether for web design, social media, or e-commerce, resizing images one by one can be an incredibly time-consuming task. Fortunately, Photoshop offers a powerful solution: batch image resizing. This process allows you to apply the same resizing settings to multiple images at once, saving you time and effort. In this guide, we’ll walk you through the steps of mastering batch image resizing in Photoshop, along with some troubleshooting tips to help you avoid common issues.
What Is Batch Image Resizing and Why Is It Important?
Batch image resizing is the process of resizing multiple images simultaneously using a pre-defined set of parameters. Whether you’re reducing the size of images for faster web loading times or adjusting them for print quality, batch resizing is essential for photographers, designers, and marketers who need to handle large volumes of images regularly.
By automating the resizing process, Photoshop allows you to:
- Save time and effort by processing multiple images at once
- Ensure consistency across all images in a batch
- Reduce the file size of images for better performance online
- Quickly prepare images for different formats and dimensions
In this tutorial, we’ll show you how to harness Photoshop’s batch processing capabilities for efficient image resizing.
How to Perform Batch Image Resizing in Photoshop
Step 1: Prepare Your Images
Before you start, make sure all the images you want to resize are in one folder on your computer. This will make it easier to select them for batch processing. If your images are spread across multiple folders, you may want to organize them first to avoid confusion.
Step 2: Open Photoshop and Set Up a New Action
Photoshop uses Actions to automate tasks like resizing. Follow these steps to create a new action:
- Open Photoshop and go to the Actions panel. If you don’t see it, navigate to Window > Actions.
- Click on the New Action button at the bottom of the panel (it looks like a square icon next to a plus sign).
- Give your action a name, such as “Batch Resizing,” and choose a function key if you want a keyboard shortcut. Click Record to start recording the action.
Step 3: Record the Resizing Process
Now that you’ve set up your action, you’ll want to record the steps for resizing one image. These steps will be applied to all images in the batch:
- Open any image in Photoshop to act as a sample.
- Go to Image > Image Size from the top menu.
- In the Image Size dialog box, set the desired dimensions for your images. You can either specify pixel dimensions, resolution, or a percentage of the original size. Make sure the Constrain Proportions box is checked if you want to maintain the aspect ratio.
- Click OK to apply the resize.
- If you want to save the resized image, go to File > Save As, choose the format and location, then click Save.
Once you’ve completed these steps, click the Stop button in the Actions panel. Your action is now recorded and ready to be applied to other images in the batch.
Step 4: Apply the Batch Resize Action to Multiple Images
Now that you have your action set up, it’s time to apply it to a batch of images. Here’s how to do it:
- Go to File > Automate > Batch.
- In the Batch dialog box, choose the action you created in the Action dropdown menu.
- Under Source, select Folder and then click the Choose button to locate the folder containing your images.
- Under Destination, select where you want to save the resized images. You can choose to save them to a specific folder or overwrite the original files (if you want to keep the original files unchanged, make sure to select Save As).
- Optionally, check the box to Override Action “Save As” Commands if you want Photoshop to follow the destination folder settings.
- Click OK to start the batch resizing process. Photoshop will now resize all the images in the selected folder according to the action you recorded.
Step 5: Review the Results
Once Photoshop has finished resizing the images, check the output folder to ensure the images have been resized correctly. Verify the dimensions and quality to make sure everything meets your expectations. If something went wrong, you can always go back and adjust your action or try again with different settings.
Common Issues and Troubleshooting Tips
While batch image resizing is a highly efficient process, you may encounter some issues along the way. Below are a few common problems and how to resolve them:
1. Images Are Not Resizing Correctly
If the images aren’t resizing to the right dimensions, it’s likely that the action wasn’t recorded properly. Go back to your action and make sure you recorded all the steps, including resizing the image and saving it correctly. Also, check that the settings in the Image Size dialog box are what you intend to use for all images.
2. Photoshop Is Freezing or Crashing
Batch processing can be resource-intensive, especially when working with large image files. To prevent crashes or slow performance, try the following:
- Reduce the file sizes of the images before starting the batch process.
- Close unnecessary applications to free up memory.
- Try processing smaller batches of images at a time.
3. Output Files Are Not Being Saved Correctly
If the resized images aren’t saving as expected, double-check the Save As settings in the Batch dialog box. Ensure that you’re not overwriting files if that’s not your intention. Also, verify the file format and location settings to ensure they’re correct.
Why You Should Use Batch Image Resizing
Batch image resizing is an essential skill for anyone working with a large volume of images. It’s especially useful for:
- Web designers and developers who need to optimize images for fast loading times.
- Photographers who need to prepare large numbers of images for clients or online galleries.
- Marketing teams working with product images for e-commerce websites or social media campaigns.
- Anyone who needs to resize multiple images quickly without compromising quality.
By mastering the art of batch image resizing, you can significantly improve your workflow and focus on more important tasks. This feature in Photoshop saves time and ensures consistency across all your images.
Conclusion
Batch image resizing is a game-changer when it comes to processing large quantities of images quickly and efficiently. Photoshop’s batch processing tools are powerful and flexible, allowing you to resize images without compromising quality. By following the steps outlined in this guide, you can easily create a workflow that saves you time and effort, whether you’re resizing images for the web, print, or any other purpose.
For more information on Photoshop and other helpful tutorials, check out Adobe’s official Photoshop page. Happy resizing!
This article is in the category Tips & Tricks and created by EditStudioPro Team