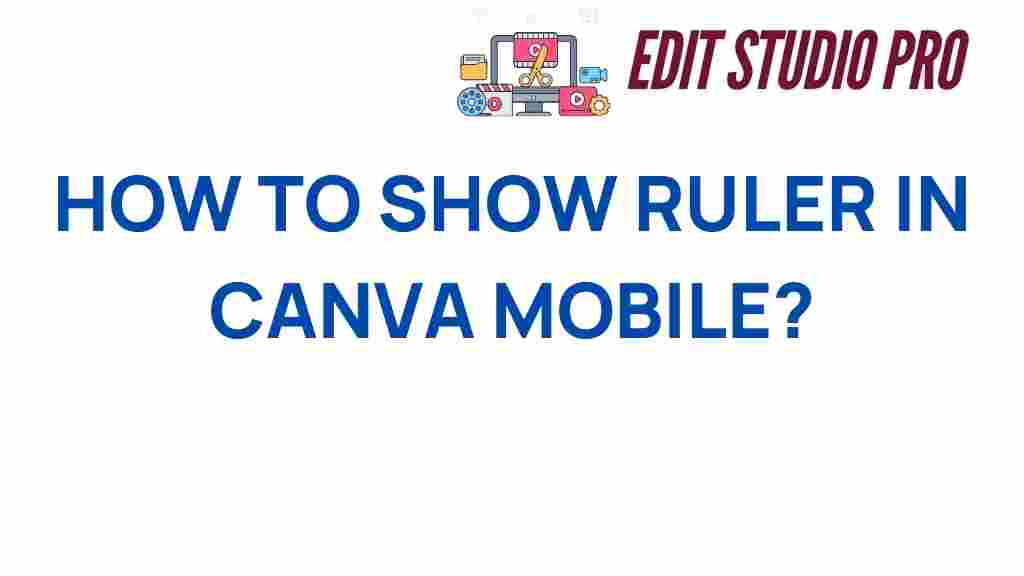Unlocking Precision: How to Show Ruler in Canva Mobile
In the world of graphic design, precision is key. Whether you’re creating social media graphics, presentations, or marketing materials, having accurate measurements can make a significant difference in the final product. Canva mobile has become a popular tool for designers on the go, providing a robust platform for mobile editing. In this article, we will explore how to show rulers in Canva mobile, enhancing your design tools for better visual alignment and precision design.
Why Use Rulers in Canva Mobile?
Rulers are essential for achieving a polished look in your designs. Here’s why you should consider using them:
- Precision Design: Rulers help in aligning elements with high accuracy.
- Visual Alignment: They ensure that your images, text, and other design elements are properly aligned.
- Professional Appearance: Well-aligned designs convey professionalism and attention to detail.
Now, let’s dive into the steps to show the ruler in Canva mobile.
Step-by-Step Process to Show Ruler in Canva Mobile
Step 1: Open Your Canva Mobile App
Begin by launching the Canva mobile app on your device. Ensure you are logged in to your account to access your design projects.
Step 2: Create or Open a Design
You can either create a new design or open an existing one. To create a new design, tap on the “+” button and select your desired template. If you want to edit an existing design, simply navigate to your projects and select the one you wish to work on.
Step 3: Access the Design Tools
Once you have your design open, look for the design tools at the bottom of the screen. This is where you will find different options to customize your project, such as elements, text, and backgrounds.
Step 4: Enable Rulers
To show the ruler, follow these steps:
- Tap on the “…” (more options) icon located at the top right corner of the screen.
- From the dropdown menu, select “Show Ruler.”
- The rulers will appear on the top and left sides of your design area.
With the rulers visible, you can now measure and align your elements with ease.
Using the Ruler for Better Design
Now that you have the rulers enabled, here are some Canva tips on how to utilize them effectively:
- Align Text and Images: Use the rulers to make sure your text boxes and images are perfectly aligned with each other.
- Set Margins: Use the ruler to create consistent margins around your design elements.
- Gridlines: Consider using gridlines in conjunction with rulers for even more precise control.
Troubleshooting Tips
While using Canva mobile, you might encounter some issues. Here are some troubleshooting tips:
- Rulers Not Appearing: Ensure that you have enabled the rulers from the options menu. If they still don’t show, try restarting the app.
- Inaccurate Measurements: Make sure your device screen is calibrated correctly. Sometimes, screen settings can affect visual alignment.
- Can’t Access Design Tools: Check your internet connection. A stable connection is required for all features to function properly.
Advanced Features of Canva Mobile
Canva mobile offers more than just rulers. Here are some advanced features you can leverage for enhanced graphic design:
- Layer Management: Organize your design elements into layers for better control and editing.
- Color Picker: Use the color picker tool to select precise colors that match your brand.
- Templates: Access a wide array of templates to kickstart your design process.
By mastering these features, you can elevate your mobile editing experience and create stunning designs right from your phone.
Conclusion
Showing rulers in Canva mobile is a simple yet powerful way to enhance your design precision. With the ability to align elements accurately, you can create professional-looking graphics that stand out. Remember to explore all the design tools available in Canva mobile to maximize your editing capabilities.
If you’re looking to improve your graphic design skills further, consider checking out more resources and tutorials online. For more information, visit Canva’s Official Help Center for tips on maximizing your design tools.
With practice and the right tools, your mobile design projects can achieve the visual alignment and professionalism you desire. Happy designing!
This article is in the category Tips & Tricks and created by EditStudioPro Team