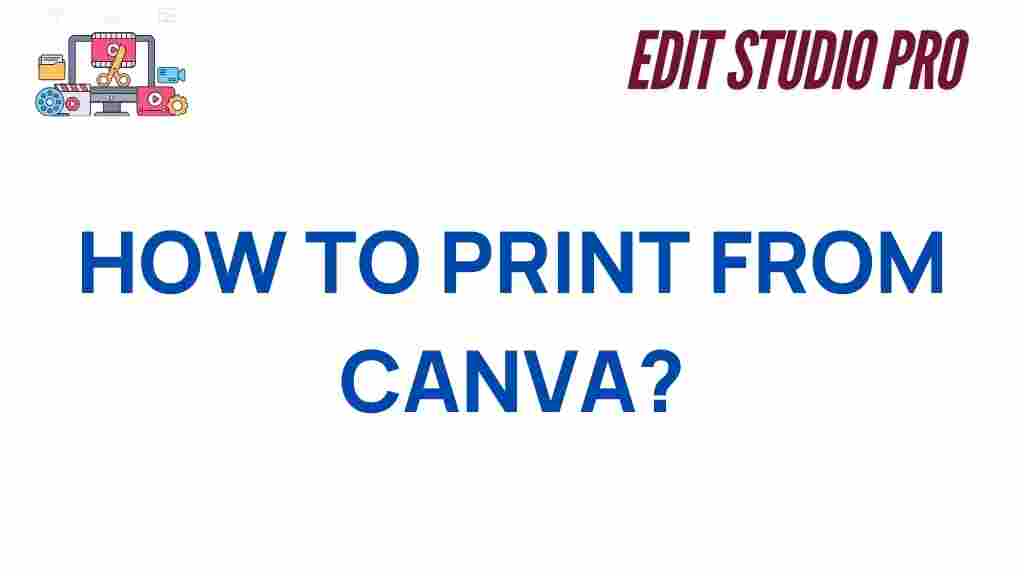Canva is a versatile design platform that allows users to create stunning visuals with ease. Whether you’re crafting business cards, flyers, or posters, ensuring your design translates beautifully to print is essential. In this guide, you’ll learn how to print from Canva like a pro, ensuring your printed materials look just as polished as they do on screen.
How to Print from Canva
Printing from Canva is a straightforward process, but achieving professional results requires a combination of the right settings, tools, and techniques. Below, we’ll guide you through the process step by step.
Step 1: Design with Printing in Mind
Before you even begin the printing process, it’s important to design with print requirements in mind. Here’s what to consider:
- Set your dimensions: Use Canva’s custom dimensions feature to match your design to your desired print size.
- Include bleed margins: Select “Include bleed” to ensure no critical elements are cut off during printing.
- Choose high-quality images: Ensure all images and graphics are high-resolution (300 DPI) for sharp prints.
- Use CMYK color mode: Printing typically uses CMYK, so adjust colors accordingly.
Step 2: Save and Export Your Design
Once your design is complete, exporting it correctly is crucial for print quality. Follow these steps:
- Click on the “Share” button: In the top-right corner of Canva, click “Share.”
- Select “Download”: From the dropdown menu, choose “Download.”
- Choose the file type: For best results, select PDF Print (recommended for high-quality printing).
- Check “Crop marks and bleed”: If your design extends to the edges, enable this option to prevent unwanted cropping.
Step 3: Print with Canva Print or Your Local Printer
Canva offers two main printing options:
- Use Canva Print: Canva provides an in-house printing service that delivers your designs straight to your door. Simply select “Print your design” and follow the prompts.
- Download and print locally: If you prefer to print at home or at a local print shop, download your design and provide the file to your printer.
Not sure which to choose? Canva Print is ideal for convenience and quality assurance, but local printing gives you more control over the process.
Step 4: Proof and Verify
Before proceeding with a large print run, always check a single proof. This helps catch any design or alignment issues before they become costly mistakes.
Step 5: Advanced Printing Tips
To truly master printing from Canva, keep these advanced tips in mind:
- Use vector graphics: Vector files maintain quality regardless of size, making them ideal for print.
- Avoid over-saturation: Bright colors on screen may appear duller in print; adjust saturation levels accordingly.
- Ensure font embedding: Canva embeds fonts in its exported PDFs, but always double-check to avoid issues with text rendering.
Troubleshooting Common Printing Issues
If your print results aren’t as expected, here are some troubleshooting tips:
1. Colors Look Different
This is often due to differences between screen (RGB) and print (CMYK) color modes. Always use Canva’s CMYK preview tool to check color accuracy.
2. Blurry or Pixelated Images
Ensure all images are high-resolution. If an image appears pixelated on screen, it will look worse in print.
3. Text Isn’t Crisp
Check your font size and ensure text isn’t too small. For print, a font size of 10pt or larger is recommended.
4. Cropping Issues
Enable “Crop marks and bleed” during export and ensure your design fits within the safe zone.
5. Paper Quality Mismatch
The type of paper you choose impacts the final look. For a premium feel, opt for heavier stock or specialty finishes.
Why Choose Canva for Printing?
Canva simplifies the design-to-print process, offering templates, intuitive tools, and high-quality results. Its built-in printing service provides professional-grade prints without requiring additional software or expertise. To explore more features of Canva, visit their official website: Canva.com.
Looking for more design tips? Check out our guide on enhancing your Canva skills!
Conclusion
Mastering how to print from Canva ensures your designs look as polished in person as they do on screen. By following the steps outlined above and addressing common challenges, you can achieve professional results every time. Whether you use Canva’s in-house printing service or print locally, preparation and attention to detail are key to success.
With practice, you’ll become a pro at designing and printing stunning materials that leave a lasting impression. So go ahead, create, and print with confidence!
This article is in the category Tips & Tricks and created by EditStudioPro Team