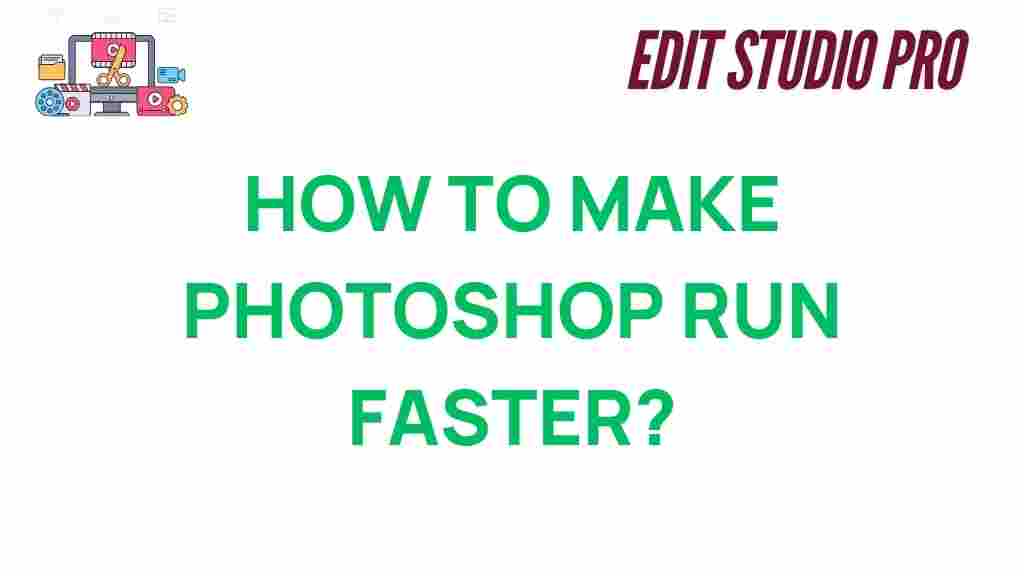Photoshop Performance: How to Make Photoshop Run Faster and Smoother
Photoshop is an incredibly powerful tool for designers, photographers, and artists, but it can sometimes run slowly or experience performance issues, especially when handling large files or complex tasks. Whether you’re working on a massive project with hundreds of layers or performing intricate image editing, a lagging Photoshop can significantly disrupt your workflow. In this guide, we’ll explore how to make Photoshop run faster and smoother, boosting your productivity and minimizing frustrating delays.
Understanding Photoshop Performance
Photoshop performance depends on various factors, including hardware specifications, software settings, and the complexity of the tasks you’re performing. Understanding how Photoshop uses your computer’s resources is the first step toward optimizing its performance. In general, Photoshop is a resource-heavy program, particularly when dealing with high-resolution images, multiple layers, and advanced features like 3D editing or smart objects. If you’re facing issues such as lagging, freezing, or slow response times, it’s time to explore the reasons behind it and take actionable steps to resolve them.
1. Optimize Your Hardware for Photoshop Performance
Before diving into the settings within Photoshop itself, it’s important to ensure that your computer is up to the task. The right hardware setup can make a significant difference in how Photoshop runs. Here are a few tips to optimize your hardware:
Upgrade Your RAM
Photoshop is known for its high memory usage, especially when working with large files. The more RAM your system has, the more Photoshop can process and cache at once. Adobe recommends at least 8GB of RAM for Photoshop, but if you’re working with large files or performing high-end tasks like 3D rendering or video editing, 16GB or more is ideal.
Install a Solid-State Drive (SSD)
Using an SSD instead of a traditional hard disk drive (HDD) will improve both the speed of Photoshop’s startup time and its ability to access and write files quickly. This is particularly helpful when Photoshop is using scratch disks for temporary files or caching large projects.
Use a Dedicated Graphics Card
A dedicated graphics card (GPU) can speed up certain features in Photoshop, especially when working with 3D objects, filters, or advanced rendering tasks. Photoshop uses GPU acceleration for specific operations, and a modern graphics card can drastically improve performance. Ensure that your GPU drivers are up to date to get the most out of this feature.
2. Adjust Photoshop Preferences for Better Performance
Photoshop offers several performance-related settings that can be fine-tuned to ensure smoother operation. By adjusting these preferences, you can balance quality and speed to match your needs.
Adjust Memory Usage and Scratch Disks
Photoshop uses a portion of your computer’s memory (RAM) and scratch disks (hard drive or SSD space) to store temporary data. You can adjust the amount of RAM Photoshop is allowed to use and configure your scratch disk settings for better performance:
- Go to Edit > Preferences > Performance.
- Under “Memory Usage,” increase the amount of RAM available to Photoshop. A good starting point is 70-80% of your total RAM.
- For scratch disks, choose a fast drive, preferably an SSD, to store temporary files. Set it to the drive with the most available space.
Reduce History States and Cache Levels
Every action you perform in Photoshop is stored as a “history state.” These can quickly eat up memory, especially when working on large projects. To reduce Photoshop’s memory footprint, try the following:
- Go to Edit > Preferences > Performance and reduce the “History States” setting to 20-30.
- Adjust the “Cache Levels” setting to 2 or 3 for quicker rendering of small images, or increase it to 4-6 for better performance on larger images.
Disable GPU Acceleration for Specific Features
While GPU acceleration can improve performance for certain tasks, it may not always be necessary, and in some cases, it may even cause slowdowns if your GPU is not up to the task. To disable GPU acceleration, go to:
- Edit > Preferences > Performance and uncheck “Use Graphics Processor.”
3. Streamline Your Photoshop Workflow
Beyond optimizing your system and Photoshop’s preferences, you can also make some adjustments to your workflow to keep things running smoothly. These tips focus on reducing the load Photoshop places on your resources while you’re working.
Work with Smaller File Sizes
Working with extremely large files can slow down Photoshop. If possible, reduce the file size before importing it into Photoshop by saving it in a compressed format like JPG or using image resizing tools. For very large files, consider breaking them up into smaller sections that you can work on
This article is in the category Tips & Tricks and created by EditStudioPro Team