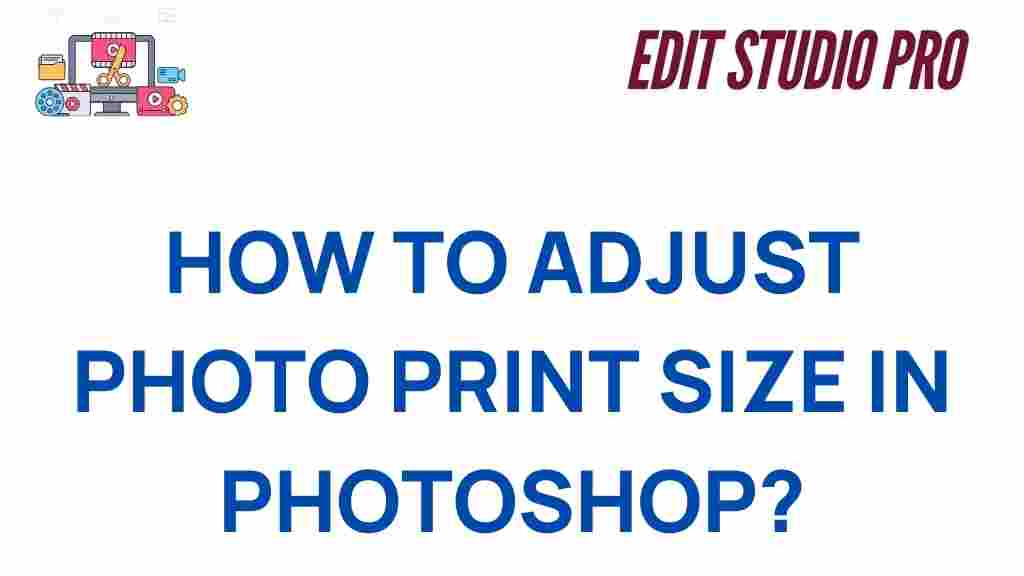Understanding Photo Print Size
Printing photos is an art and a science. Whether you’re creating a family album or preparing a professional portfolio, understanding photo print size is critical to achieving high-quality results. In this guide, we’ll show you how to adjust photo dimensions effectively in Photoshop, ensuring that your prints come out just the way you envision.
With Photoshop’s vast array of tools, you can fine-tune image resolution, size, and proportions for any print format. Let’s dive into the details and uncover expert techniques to make the most of your images.
Why Photo Print Size Matters
The correct photo print size is essential for ensuring that your prints are sharp and accurate. Poorly adjusted images can lead to blurriness, distortion, or pixelation, especially in larger prints. Additionally, photo size plays a significant role in achieving the desired layout for personal or professional projects.
- Preserve Quality: Avoid low-resolution prints.
- Enhance Aesthetics: Ensure balanced proportions for framing or albums.
- Save Time and Resources: Reduce waste by printing correctly the first time.
Steps to Adjust Photo Print Size in Photoshop
Step 1: Open Your Image
Launch Photoshop and open the image you want to adjust. Use the File > Open option or drag the file directly into the workspace.
Step 2: Access the Image Size Panel
Navigate to Image > Image Size. A dialog box will appear, showing details about your photo, including its current dimensions and resolution.
Step 3: Adjust Dimensions
In the Image Size panel, ensure that the Resample option is checked. Enter your desired print dimensions (e.g., 8×10 inches) under the width and height fields. Ensure that the resolution is set to at least 300 DPI for high-quality prints.
Step 4: Maintain Aspect Ratio
To prevent distortion, keep the chain link icon activated between the width and height fields. This will automatically adjust the proportions as you resize.
Step 5: Save Your Adjustments
Save your resized image using File > Save As. Choose a format like JPEG or TIFF for optimal print compatibility. Remember to save a copy to preserve the original file.
Troubleshooting Common Issues with Photo Print Size
Despite following the steps, issues can arise during the resizing or printing process. Below are solutions to common problems:
- Pixelation: Ensure your resolution is set to 300 DPI or higher. Enlarging small images beyond their original resolution can lead to quality loss.
- Distorted Proportions: Check that the aspect ratio lock (chain link) is enabled when resizing.
- Color Mismatches: Use Photoshop’s soft proofing feature (learn more here) to match on-screen colors with printed output.
Expert Tips for Perfect Photo Print Size
For best results, keep these advanced tips in mind when working on your photo print size adjustments:
- Work with raw image files for maximum quality and flexibility.
- Calibrate your monitor to ensure accurate color representation.
- Use Photoshop’s cropping tool to refine compositions before resizing.
- Export your images with print-specific profiles for better compatibility with printers.
Need help managing larger printing projects? Check out our guide to professional photo printing services.
Conclusion: Mastering Photo Print Size
Adjusting photo print size in Photoshop may seem daunting at first, but with practice, it becomes second nature. Understanding the importance of resolution, aspect ratios, and saving best practices can make a world of difference in your print quality.
By following this guide and implementing the tips shared, you’ll achieve stunning, professional-grade photo prints every time. For more tutorials on photo editing and creative projects, be sure to explore Photoshop’s official resources.
This article is in the category Tips & Tricks and created by EditStudioPro Team