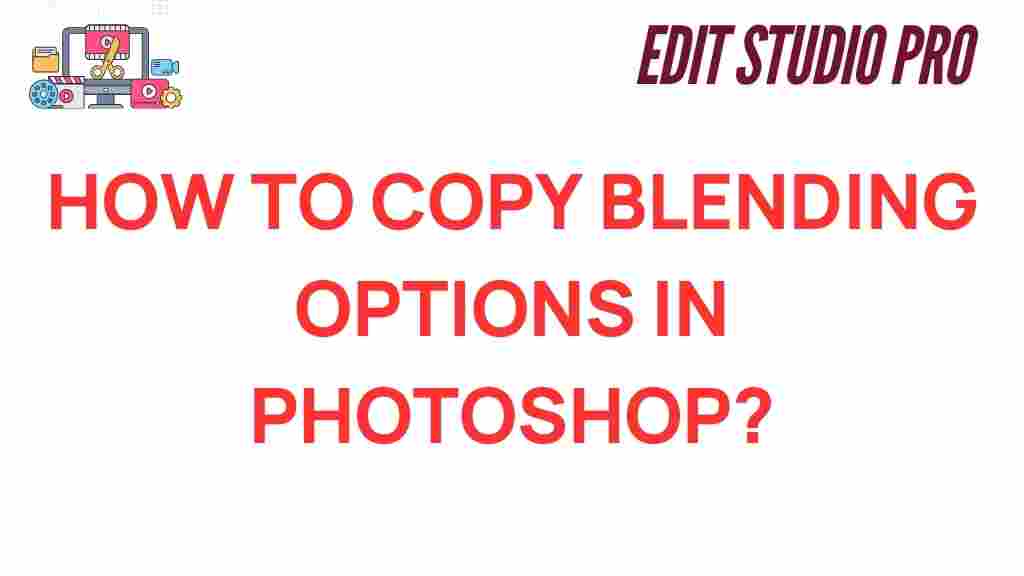Mastering Photoshop: How to Effortlessly Copy Blending Options
In the world of graphic design, mastering software like Photoshop is essential for creating stunning visuals. One of the most powerful features within Photoshop is the ability to use blending options. This feature allows designers to manipulate how layers interact with one another, creating a dynamic and polished look in their projects. In this article, we will explore creative techniques for copying blending options, providing you with essential design tips and software tricks that can elevate your photo editing skills and enhance your digital artistry.
Understanding Blending Options in Photoshop
Before diving into the process of copying blending options, it’s important to understand what blending options are and how they work. Blending options in Photoshop determine how a layer’s pixels blend with the layers beneath it. This can dramatically change the appearance of your artwork.
- Normal: The default mode where pixels are simply placed over one another.
- Multiply: Darkens the image by multiplying the base color with the blend color.
- Screen: Lightens the image by screening the colors.
- Overlay: Combines the effects of Multiply and Screen.
- Difference: Creates a color inversion effect.
Each of these options can be adjusted with various settings, giving you a wide range of creative possibilities in your graphic design projects.
Step-by-Step Process to Copy Blending Options
Now that you understand the fundamentals of blending options, let’s explore how to copy these options from one layer to another effortlessly. Follow these simple steps:
Step 1: Open Your Project in Photoshop
Start by launching Photoshop and opening the project where you want to copy blending options. Make sure you have multiple layers to work with.
Step 2: Select the Layer with the Desired Blending Options
Identify the layer whose blending options you want to copy. Click on this layer in the Layers panel to select it.
Step 3: Access the Blending Options
Right-click on the selected layer and choose “Blending Options” from the context menu. This will open the Layer Style dialog box, where you can see all the blending options currently applied to the layer.
Step 4: Apply Blending Options to Another Layer
Now, select the layer you want to copy the blending options to. Again, right-click on this layer and choose “Blending Options.” In the Layer Style dialog, you can manually replicate the settings, but there’s a quicker way:
Step 5: Use the Copy and Paste Method
Instead of manually adjusting each setting, you can use the following method:
- Select the layer with the desired blending options.
- Hold down the Alt key (or Option key on Mac) and drag the layer to the target layer. This will duplicate the layer along with its blending options.
- Alternatively, you can right-click on the layer with the blending options, select “Copy Layer Style,” then right-click on the target layer and select “Paste Layer Style.”
Creative Techniques for Using Blending Options
While copying blending options is a fantastic trick, knowing how to creatively use these settings can significantly enhance your graphic design projects. Here are some techniques to consider:
- Layer Masks: Combine blending options with layer masks to create seamless transitions between images.
- Text Effects: Use blending options to create unique text styles that stand out.
- Texturing: Apply blending options to textures to achieve depth and realism in your designs.
- Color Grading: Utilize blending modes to adjust the color tones of your images for a specific mood.
These creative applications can transform your designs and help you develop a unique artistic style.
Troubleshooting Blending Options
When working with blending options in Photoshop, you might encounter some common issues. Here are some troubleshooting tips:
- Blending Options Not Appearing: Ensure that the layer is not locked. You cannot apply blending options to locked layers.
- Unexpected Results: If the outcome is not what you expect, double-check the blending mode and opacity settings, as they might be affecting the visibility of the layer.
- Performance Issues: If Photoshop runs slow, consider reducing the number of layers or rasterizing some complex layers.
By understanding these issues and their solutions, you can streamline your workflow and maintain a high level of efficiency in your photo editing tasks.
Conclusion
Mastering the art of copying blending options in Photoshop is a valuable skill for any graphic designer. By understanding how to effectively use these features, you can enhance your digital artistry and create stunning visuals with ease. Whether you’re replicating styles or experimenting with new techniques, the blending options are a powerful tool in your design arsenal.
For more tips on enhancing your graphic design skills, check out our page on advanced Photoshop techniques. Additionally, to stay updated with the latest trends and resources in graphic design, visit Adobe’s official website.
Now that you have the knowledge and steps to copy blending options effortlessly, go forth and let your creativity shine through your designs!
This article is in the category Tips & Tricks and created by EditStudioPro Team