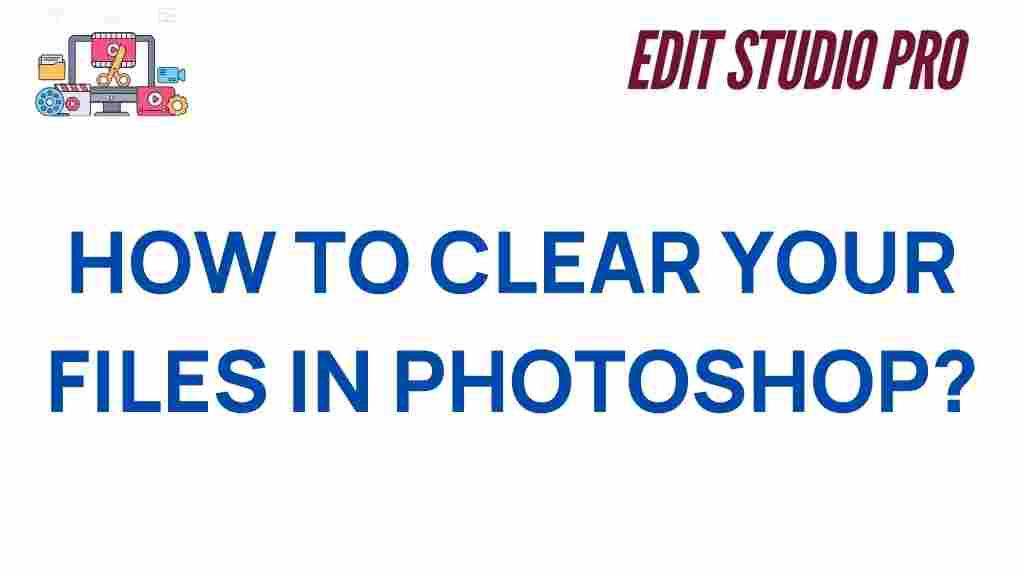Photoshop: Master the Art of File Management
Adobe Photoshop is a powerful tool for creatives across various industries, offering a wide range of features to create stunning visuals. However, mastering Photoshop isn’t just about perfecting your design skills; it’s also about managing your files efficiently. Proper file management in Photoshop ensures that you save time, maintain organization, and reduce the chances of losing your work. In this article, we’ll dive into the essential strategies for unlocking Photoshop’s full potential by mastering the art of file management.
Why Photoshop File Management Matters
Whether you’re working on a single project or multiple designs at once, good file management can save you hours of frustration. Photoshop files are often large and complex, making it crucial to keep them organized and easily accessible. From organizing layers to managing large image sizes, effective file management also helps with collaboration, version control, and ensuring that your work remains intact throughout the design process.
Key Photoshop File Management Strategies
1. Naming Conventions: Organize Your Files Like a Pro
One of the simplest yet most effective ways to manage your Photoshop files is by using consistent naming conventions. A good naming system can help you quickly locate the file you need without getting lost in a sea of confusing file names. Here are some tips for naming your Photoshop files:
- Be descriptive: Use names that reflect the content of the file, such as “Logo_Design_V1” or “Project_X_Banner.”
- Use dates: For projects that go through multiple stages or versions, include the date in the file name, e.g., “Product_Ad_2024-11-19.psd.”
- Version control: If you’re working with different versions of a file, add a version number at the end, like “Version_2” or “Final_v3.”
By following these simple rules, you can ensure that your files are always easy to track and retrieve when needed.
2. Layers and Layer Organization in Photoshop
One of the most powerful features of Photoshop is its use of layers. However, if you don’t keep your layers organized, it can be easy to get overwhelmed by the sheer number of them. Proper layer management is crucial for both individual projects and collaboration. Here’s how you can organize your layers in Photoshop:
- Group related layers: Use layer groups to combine related elements of your design. For example, you could group all text layers under one folder called “Text” or all background layers under a folder named “Background.”
- Label layers: Rename layers for clarity, especially in complex compositions. For instance, instead of a generic “Layer 1,” you could label it “Background Image” or “Text Overlay.”
- Use color-coding: Photoshop allows you to color-code layers. This feature can be particularly useful when you’re working with many layers. You could use red for important elements and green for background layers.
By keeping your layers organized, you’ll not only make your workflow more efficient but also make it easier for other collaborators to navigate your file.
3. Save and Backup Your Files Regularly
Photoshop files can sometimes become corrupt or accidentally deleted, making regular backups essential. Fortunately, Photoshop offers several ways to ensure that your work is never lost:
- Save incremental versions: Always save incremental versions of your Photoshop file, especially when working on major edits. For example, save “Project_v1.psd,” “Project_v2.psd,” and so on.
- Cloud storage options: Use cloud services like Adobe Creative Cloud, Google Drive, or Dropbox to store your Photoshop files securely. This way, you can access your files from anywhere and ensure they’re backed up in case of hardware failure.
- Auto Save Feature: Enable Photoshop’s Auto Save feature to prevent losing your progress during a crash. This feature saves your work at regular intervals, so even if something goes wrong, you can recover your file.
Backing up your Photoshop files regularly ensures that even if the worst happens, you can continue your project with minimal downtime.
4. Optimize Photoshop Files for Web and Print
When working with Photoshop, it’s important to keep in mind the format that the file will be used for—whether it’s for web, print, or any other medium. Optimizing your Photoshop files for their intended output is essential for reducing file size, enhancing performance, and ensuring the highest quality results:
- Save for web: Use Photoshop’s “Save for Web” feature to export optimized images. This will help you reduce the file size without compromising on quality.
- Exporting layers: If your design involves multiple elements that need to be used individually (for web development or client purposes), export layers as separate files. You can do this using the “Export As” function.
- Resolution settings: Adjust the resolution of your Photoshop files based on the medium. For print, use a resolution of 300 DPI, whereas for web images, 72 DPI is generally sufficient.
By optimizing your files, you ensure that your projects are both high-quality and easy to manage, whether you’re delivering them to a client or publishing them online.
5. Version Control for Collaboration
When collaborating with others, version control becomes even more important. Photoshop files are often edited by multiple people, and keeping track of changes is crucial. Here are some version control practices to follow:
- Use Adobe Creative Cloud Libraries: Adobe’s Creative Cloud Libraries allow you to share assets, styles, and more with your collaborators. This feature ensures that everyone is working with the most up-to-date elements.
- Label changes: When making changes to a file, make sure to add comments or notes in the layers or file name itself to indicate what has been modified.
- Use cloud versioning: If you’re using a cloud storage system, take advantage of version history. This allows you to revert to earlier versions of a file if necessary.
Version control is a must-have when working on collaborative projects, helping to keep everyone on the same page and reduce confusion.
Troubleshooting Common Photoshop File Management Issues
Even with the best intentions, issues can arise when managing Photoshop files. Here are some common problems and how to troubleshoot them:
- Large file sizes: If your Photoshop file is too large, it can slow down performance. To fix this, try flattening some of the layers, reducing the resolution of any non-essential images, or using Photoshop’s “Save for Web” feature to optimize the file.
- Corrupted files: If your file becomes corrupted, try using Photoshop’s auto-recovery feature. If that doesn’t work, consider using third-party file recovery tools or reverting to the last saved version of the file.
- Missing fonts or linked images: If your Photoshop file is missing fonts or linked images, Photoshop will display a warning. To resolve this, either replace the missing assets or re-link them to the correct file paths.
These troubleshooting tips can help you maintain a smooth workflow and resolve any file management issues that arise.
Conclusion: Achieve Mastery in Photoshop File Management
Mastering file management in Photoshop is a critical skill for both novice and experienced users alike. By implementing strategies such as using proper naming conventions, organizing layers, backing up your files, and optimizing for web and print, you can save valuable time and avoid common pitfalls. Additionally, ensuring smooth collaboration through version control and troubleshooting common issues will further enhance your efficiency and productivity. Unlock Photoshop’s full potential by mastering the art of file management, and watch your creative process become faster, smoother, and more organized.
For more information on Photoshop tips and tricks, be sure to check out this guide to learn more. For additional resources on optimizing your workflow in Photoshop, visit Adobe Photoshop official site.
This article is in the category Tips & Tricks and created by EditStudioPro Team