Google Slides: Unlocking Creativity in Your Designs
In today’s world, digital presentations and creative design are two key elements of business and education. While Google Slides has become a popular tool for creating presentations, many users are seeking ways to enhance their designs by incorporating the features and templates available in other design tools. One such tool is Canva, a widely used graphic design platform known for its user-friendly interface and design capabilities.
As both Google Slides and Canva offer unique features that help users create professional presentations, the question arises: Can you add Google Slides to Canva? This article will explore how to combine the strengths of these two platforms, and guide you through the process of integrating Google Slides into Canva.
Can You Add Google Slides to Canva?
The short answer is yes, you can integrate Google Slides with Canva. Although Google Slides and Canva are two separate platforms, they can work together in ways that allow users to create more dynamic and engaging presentations. While you cannot directly edit Google Slides within Canva, there are ways to import Google Slides into Canva for further enhancement and design modification.
In this guide, we will cover the following steps to help you add Google Slides to Canva:
- Exporting Google Slides as images or PDFs
- Importing the exported files into Canva
- Editing and customizing your presentation in Canva
- Troubleshooting common issues
Step 1: Exporting Google Slides as Images or PDFs
Before you can add your Google Slides to Canva, you first need to export them in a format that Canva supports. Canva allows you to upload various file types, including PDFs and images. Here’s how you can export Google Slides as either of these formats:
Export as Images
Follow these steps to export your Google Slides presentation as individual images:
- Open your Google Slides presentation.
- Click on File in the top menu.
- Select Download and choose the PNG image (.png) or JPEG image (.jpg) format for each slide.
- Each slide will be downloaded as a separate image file, which you can then upload into Canva.
Export as PDF
If you prefer to export your Google Slides as a PDF file, follow these steps:
- In your Google Slides presentation, click File on the top menu.
- Click Download, and select PDF Document (.pdf).
- The entire presentation will be saved as a single PDF file, ready to be uploaded into Canva.
Step 2: Importing Google Slides to Canva
Once you have exported your Google Slides presentation in either image or PDF format, it’s time to upload these files to Canva for further customization. Follow the steps below to import your files:
- Open your Canva account and start a new design or open an existing design where you want to add your Google Slides content.
- On the left sidebar, click on Uploads.
- Click on the Upload files button and select the images or PDF you exported from Google Slides.
- Once the files are uploaded, you can drag them onto your design canvas to position them as needed.
Step 3: Editing and Customizing Your Presentation in Canva
After importing your Google Slides content into Canva, you can take advantage of Canva’s extensive design tools to enhance your presentation. Here are some customization options you can explore:
- Text Editing: Add or edit text boxes to provide additional information or make your presentation more engaging.
- Backgrounds: Use Canva’s wide range of background templates or upload your own custom images to change the visual appeal of your slides.
- Graphics and Icons: Canva offers a rich library of icons, illustrations, and images that you can use to complement your presentation.
- Animations and Transitions: Animate your slides or elements within the slide to add a dynamic touch.
With these tools, you can truly unlock your creativity and transform your basic Google Slides presentation into a visually stunning masterpiece.
Troubleshooting Common Issues
While the process of adding Google Slides to Canva is relatively simple, you may encounter a few common issues. Here are some troubleshooting tips to help you resolve them:
- Image Quality: If you notice a loss of image quality when exporting Google Slides as images, try exporting at a higher resolution. For PDFs, ensure that the export quality is set to high.
- File Size Issues: Large files might take longer to upload into Canva. If your file size is too large, consider reducing the resolution of the images or splitting your PDF into smaller parts.
- Missing Fonts or Styles: Google Slides and Canva have different font libraries. If some text doesn’t look right after importing, manually adjust the fonts in Canva to match your desired style.
Step 4: Save and Share Your Enhanced Presentation
Once you’ve completed your design work in Canva, it’s time to save and share your enhanced presentation:
- Download: Download your final presentation as a PNG, JPEG, PDF, or video file, depending on your needs.
- Share Link: Share a link to your Canva design with colleagues or clients. You can also collaborate in real-time within the platform.
By combining the flexibility of Google Slides with the powerful design capabilities of Canva, you can create presentations that stand out.
Conclusion
In conclusion, the integration of Google Slides with Canva offers an effective way to enhance your presentations and elevate your creative projects. While you cannot directly edit Google Slides within Canva, the process of exporting your slides and importing them into Canva is straightforward and provides you with an abundance of customization options.
Whether you need to refine your presentation for a business meeting, create educational content, or design a stunning visual experience, combining Google Slides and Canva can unlock endless possibilities for creativity. With the right tools, you can take your Google Slides presentations to the next level.
Explore more about design tools by visiting Canva’s website and discover how it can help you achieve your creative goals.
For a deeper dive into presentation techniques, check out this guide on professional presentation tips to further enhance your skills!
This article is in the category Tips & Tricks and created by EditStudioPro Team
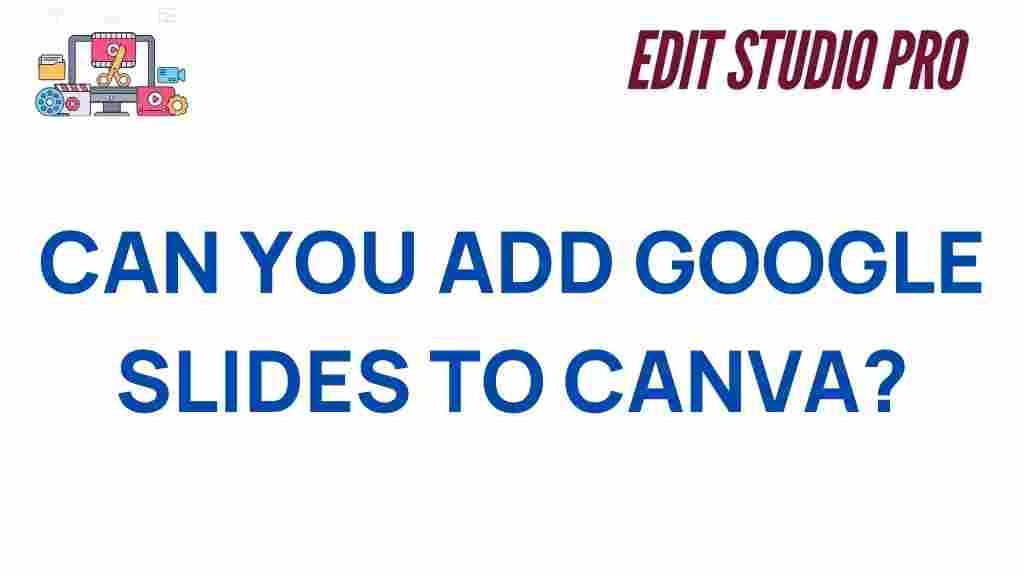
1 thought on “Unlocking Creativity: Can You Add Google Slides to Canva?”