Understanding the Basics of Printing
Printing is an essential process in both personal and professional spheres. From creating stunning photographs to producing business materials, the ability to transform digital designs into tangible objects has become indispensable. Whether you’re printing documents, images, or marketing materials, mastering the printing process can make a significant difference in the quality and efficiency of your outputs.
In this article, we will delve into how to perfect the printing process, specifically focusing on the integration between Adobe Photoshop and Konica Minolta printers. By the end, you will have a better understanding of the steps involved, potential challenges, and how to troubleshoot common issues.
The Printing Process: From Photoshop to Konica Minolta
Before you start printing, it’s essential to understand the workflow from Photoshop, where your designs are created, to the Konica Minolta printer, which is the final step in producing your printed materials.
1. Preparing Your Image in Photoshop
Before sending your design to the printer, make sure it is optimized for printing. Follow these steps to ensure your image is ready:
- Resolution: Ensure your image has a resolution of 300 dpi (dots per inch) for high-quality prints.
- Color Mode: Switch your image to CMYK color mode to ensure that the colors print as expected.
- File Format: Save your work in a print-friendly file format, such as TIFF or PDF, which preserves the quality and color integrity.
- Crop and Alignment: Use Photoshop’s guides to ensure that your design is properly aligned and cropped.
2. Setting Up Your Printer in Photoshop
Once your design is ready, it’s time to set up your Konica Minolta printer in Photoshop. To do this:
- Select Printer: Choose the Konica Minolta printer in the “Print” dialog box.
- Color Settings: Ensure that Photoshop’s color settings are compatible with the printer’s color profile. This minimizes the risk of color mismatch.
- Paper Size: Make sure to select the correct paper size for your print job.
Once your settings are adjusted, you’re ready to move to the next step of sending your design to the printer.
3. Printing with Konica Minolta
Now that your file is set up correctly, it’s time to send it to the Konica Minolta printer. Follow these steps for optimal results:
- Printer Settings: In the printer properties window, adjust the quality settings (e.g., paper type, print resolution) for optimal output.
- Test Print: Always perform a test print to check for any color or resolution issues before you print the entire batch.
- Final Output: Once satisfied with the test print, proceed with the final printing job.
These steps should ensure your image prints correctly with your Konica Minolta printer, delivering excellent quality every time.
Common Troubleshooting Tips for Printing
While printing may seem straightforward, issues can arise during the process. Here are some common problems and how to address them:
1. Color Inconsistencies
One of the most frequent issues in printing is color mismatches. To troubleshoot this:
- Check Color Profiles: Ensure that Photoshop’s color profile matches that of your printer.
- Use ICC Profiles: Make sure you have the correct ICC profiles installed for your printer and paper type.
- Print Test Swatches: Print test swatches to check how colors appear before printing the full design.
2. Printer Not Recognizing the File
If your Konica Minolta printer does not recognize the file or does not print at all, try these solutions:
- Check Connectivity: Ensure the printer is properly connected to your computer or network.
- Reinstall Printer Drivers: Outdated or corrupted drivers can cause the printer to malfunction. Reinstall the latest drivers from the Konica Minolta website.
- Check File Format: Ensure that the file format is supported by the printer (e.g., PDF, TIFF).
3. Poor Print Quality
If the print quality is lower than expected, there are several factors to consider:
- Printer Calibration: Ensure your Konica Minolta printer is calibrated for optimal color accuracy and resolution.
- Paper Type: Make sure you’re using the correct type of paper for the print job (e.g., glossy paper for photographs).
- Ink Levels: Check the ink levels in your printer, as low ink can cause poor print quality.
Advanced Tips for Optimizing Your Printing Workflow
Once you’ve mastered the basics, consider these advanced tips to further optimize your workflow and achieve professional-level printing:
1. Use Layered Photoshop Files
If you need to make adjustments later on, save your Photoshop file in layered format (PSD). This allows you to make edits without compromising the original design, which is especially useful for print professionals.
2. Monitor Your Printer’s Maintenance
Regular printer maintenance is crucial for consistent print quality. Perform routine checks, including cleaning print heads and updating firmware, to avoid common printing problems.
3. Automate Print Jobs
If you’re printing large batches or running a business, consider automating certain steps of the printing process with software solutions that integrate with your Konica Minolta printer.
Conclusion: The Ultimate Printing Workflow
Mastering the art of printing, especially when combining Photoshop and Konica Minolta printers, is a valuable skill that can elevate the quality of your printed materials. By following the steps outlined above and troubleshooting common issues, you can ensure that every print job meets your expectations. With practice, your ability to manipulate colors, optimize settings, and troubleshoot problems will enable you to produce professional-quality prints every time.
Whether you’re printing for personal or business use, the integration of Photoshop and Konica Minolta provides a powerful and efficient solution. Take the time to experiment with settings, understand color management, and optimize your printer for the best results. For more tips and updates on printing technologies, visit our printing resource page.
This article is in the category Tips & Tricks and created by EditStudioPro Team
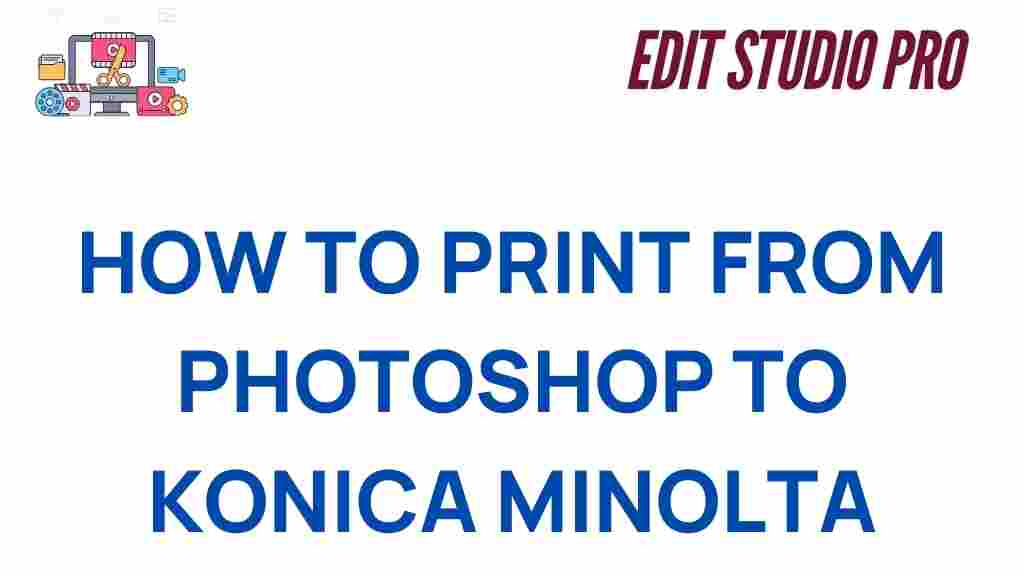
3 thoughts on “Mastering the Art of Printing: Photoshop to Konica Minolta Unveiled”