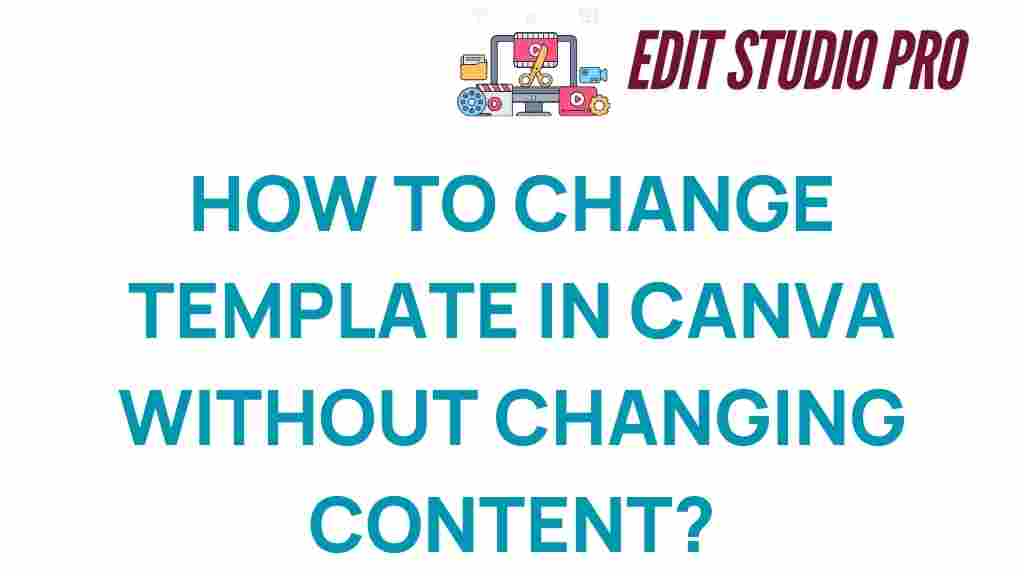Mastering Canva: Change Templates Without Losing Your Content
Canva has revolutionized the way individuals and businesses approach graphic design. Its user-friendly interface and a plethora of design templates make it easy for anyone to create stunning visuals. However, one common issue users face is changing templates while retaining their existing content. In this article, we will explore effective methods for changing templates in Canva without losing your hard work. We will provide tips, a step-by-step guide, and troubleshooting advice to help you master Canva’s capabilities.
Understanding Canva and Its Templates
Canva is a graphic design platform that offers a variety of templates for different purposes, including social media posts, presentations, and marketing materials. These templates are designed by professionals and are customizable to suit your needs.
When you start designing in Canva, you might choose a specific template that fits your style or brand. However, as your project evolves, you may find that a different template better suits your needs. The challenge here is to change templates without losing your carefully crafted content.
Why Change Templates?
There are several reasons you might want to change templates in Canva:
- Branding Updates: Your brand guidelines may change, necessitating a different design style.
- Content Changes: New content may require a different layout for better presentation.
- Aesthetic Preferences: You might simply find a new template that you prefer over the original.
Step-by-Step Guide to Change Templates in Canva
Here’s how you can change templates in Canva without losing your content:
Step 1: Select Your Current Design
Open Canva and select the design you want to edit. This is the starting point for changing templates.
Step 2: Copy Your Content
Before changing the template, you need to copy all the content from your current design. This includes text, images, and other elements.
- Click on each text box and image.
- Use the shortcut Ctrl + C (Windows) or Cmd + C (Mac) to copy the elements.
Step 3: Choose a New Template
Now it’s time to select a new template:
- Go to the Templates tab on the left sidebar.
- Browse or use the search bar to find a new template that suits your needs.
- Click on the template to apply it to a new design.
Step 4: Paste Your Content
With the new template opened, it’s time to paste your content. Use the following steps:
- Click on the text box in the new template where you want to place your content.
- Use the shortcut Ctrl + V (Windows) or Cmd + V (Mac) to paste your copied content.
- Repeat this for images and other elements, placing them in the desired locations.
Step 5: Adjust Your Design
After pasting your content, you may need to adjust the layout:
- Resize text boxes and images as needed.
- Change fonts or colors to match your brand.
- Ensure everything is aligned properly for a polished look.
Tips for Effective Template Changes in Canva
Here are some tips to ensure a smooth transition between templates:
- Preview Templates: Always preview templates before applying them to see how your content will fit.
- Use Grids and Frames: Utilize grids and frames to help organize your layout when pasting content.
- Maintain Consistency: Keep your brand colors and fonts consistent even when changing templates.
Troubleshooting Common Issues
Sometimes, you might encounter issues while changing templates. Here are some common problems and solutions:
- Content Overlap: If your content overlaps in the new template, try resizing the text boxes or images.
- Text Formatting Issues: If the text formatting changes unexpectedly, check the font settings and adjust them as needed.
- Image Quality Loss: Ensure that any images you add are high-resolution to avoid quality loss.
Additional Creative Tools in Canva
Canva is more than just a template editor; it provides various creative tools to enhance your designs:
- Canva Elements: Use illustrations, icons, and shapes to add visual interest.
- Photo Editing: Utilize Canva’s built-in photo editing tools to improve the quality of your images.
- Brand Kit: If you have a Pro account, use the Brand Kit feature to maintain brand consistency.
Internal Resources for Further Learning
If you’re looking for more ways to master Canva, check out our user guide on advanced Canva techniques to enhance your graphic design skills.
Conclusion
Changing templates in Canva without losing your content doesn’t have to be a daunting task. By following the steps outlined in this article and utilizing the provided tips, you can easily update your designs while retaining the essence of your content. With Canva’s powerful editing features and a wide array of templates, you have all the creative tools you need to achieve stunning results.
Embrace the flexibility that Canva offers and enhance your graphic design projects with ease!
This article is in the category Tips & Tricks and created by EditStudioPro Team