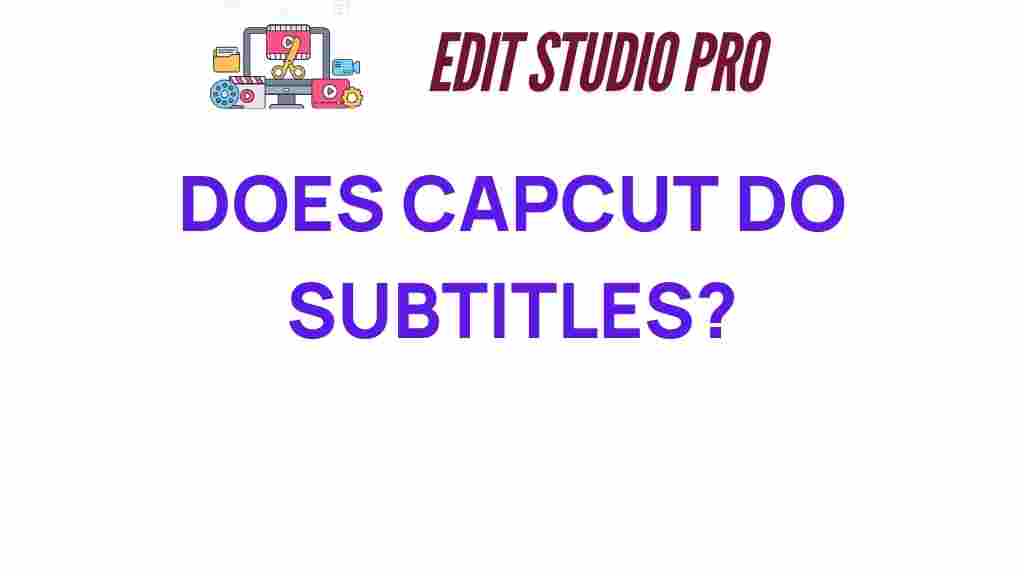Unlocking the Secrets: Does CapCut Really Do Subtitles?
In the world of video editing, the ability to add subtitles can significantly enhance user experience and accessibility. With the rise of mobile editing tools, creators are looking for efficient ways to produce quality content on-the-go. One of the most popular mobile video editing applications is CapCut. But does CapCut really do subtitles? In this article, we will delve into the features of CapCut, specifically focusing on its subtitle capabilities, and explore how it can be a game-changer in your content creation process.
What is CapCut?
CapCut is a free video editing app developed by ByteDance, the same company behind TikTok. This powerful multimedia tool is designed for both novice and experienced video editors, providing a plethora of features that cater to various editing needs. With its user-friendly interface, CapCut allows users to seamlessly create and edit videos directly from their mobile devices, making it an essential tool for content creators.
The Importance of Subtitles in Video Editing
Subtitles, also known as captions, play a crucial role in video content. They not only provide clarity for viewers who may have hearing impairments but also cater to a global audience by offering translations. Here are a few reasons why incorporating subtitles is essential:
- Improved Accessibility: Subtitles make content accessible to a wider audience.
- Enhanced Engagement: Viewers are more likely to engage with content that includes captions.
- SEO Benefits: Subtitled videos can rank better in search engines, improving visibility.
- Global Reach: Subtitles allow content to be understood in different languages.
How to Add Subtitles in CapCut
Now that we understand the significance of subtitles, let’s explore how to effectively add them using CapCut. Follow this step-by-step process to create engaging videos with captions.
Step 1: Download and Install CapCut
If you haven’t already, download CapCut from the Google Play Store or Apple App Store. Once installed, open the app and create a new project.
Step 2: Import Your Video
To start editing, you need to import the video you want to add subtitles to. Tap on the “New Project” button, select your video from your gallery, and then click “Add.”
Step 3: Access the Subtitle Feature
With your video loaded, navigate to the bottom menu and look for the “Text” option. Tap on it, and you will see various text options. Select “Add Text” to create your subtitles.
Step 4: Enter Your Subtitles
Click on the text box that appears on the video timeline. You can now type your subtitles directly into the box. Adjust the duration of the text by dragging the edges of the text layer on the timeline to match the timing of your video.
Step 5: Customize Your Subtitles
CapCut offers a range of customization options for your subtitles:
- Font Style: Choose from various font styles to match your video’s theme.
- Color: Select colors that contrast well with your video for better visibility.
- Size: Adjust the size of the text to ensure it’s easy to read.
- Position: Place your subtitles at the bottom, top, or any other position on the screen.
Step 6: Preview Your Video
Once you’ve added and customized your subtitles, preview the video to ensure everything looks and sounds right. Make any necessary adjustments to timing or formatting.
Step 7: Export Your Video
After finalizing your edits, tap on the export button in the upper right corner. Choose your preferred resolution and export your video. Your subtitles will now be embedded in the final video, ready for sharing!
Troubleshooting Subtitle Issues in CapCut
While CapCut is a user-friendly application, you may encounter some issues while adding subtitles. Here are some common problems and their solutions:
Problem 1: Subtitles Not Syncing with Video
If your subtitles are not syncing properly with the audio, check the timing of your text layers. Make sure the duration of each text box matches the speech in your video. Adjust the length of each subtitle to ensure it appears and disappears at the right moments.
Problem 2: Text Overlapping with Video Elements
To avoid text overlapping with important video elements, reposition your subtitles. Use the adjustment tools to move your text to a less congested area of the screen. You can also add a semi-transparent background to your text for better visibility.
Problem 3: Difficulty in Editing Text
If you find it challenging to edit your subtitles, zoom in on the timeline to get a better view of your text layers. This will allow for more precise adjustments. Also, ensure you are tapping the correct text layer for editing.
Problem 4: Limited Font Options
CapCut offers a variety of fonts, but if you want more customization, consider creating your subtitles in an external app and importing them as images into CapCut.
Enhancing Your Content Creation with CapCut Subtitles
By utilizing the subtitle feature in CapCut, content creators can significantly enhance the quality and reach of their videos. Here are some tips to maximize the impact of your subtitles:
- Keep It Concise: Use short, clear sentences to ensure viewers can read the subtitles in time.
- Use Contrasting Colors: Make sure your text stands out against the video background.
- Be Consistent: Maintain the same font style and size throughout your video for a professional look.
- Test Different Styles: Experiment with different styles and placements to see what works best for your content.
Conclusion
In conclusion, CapCut is a powerful mobile editing tool that truly excels in providing users with the ability to add subtitles to their videos. With its user-friendly interface and comprehensive features, it simplifies the video editing process while significantly improving user experience and accessibility. Whether you’re a seasoned content creator or just starting, understanding how to effectively use subtitles can elevate your multimedia projects to new heights.
So, does CapCut really do subtitles? Absolutely! With the steps outlined in this guide, you can easily incorporate captions into your videos, making them more engaging and accessible to a broader audience. Start creating today, and unlock the full potential of your content with CapCut!
For more tips on video editing, check out our comprehensive guide on mobile video editing tools. And don’t forget to stay updated with the latest trends in content creation by following relevant resources here.
This article is in the category Video Editing and created by EditStudioPro Team