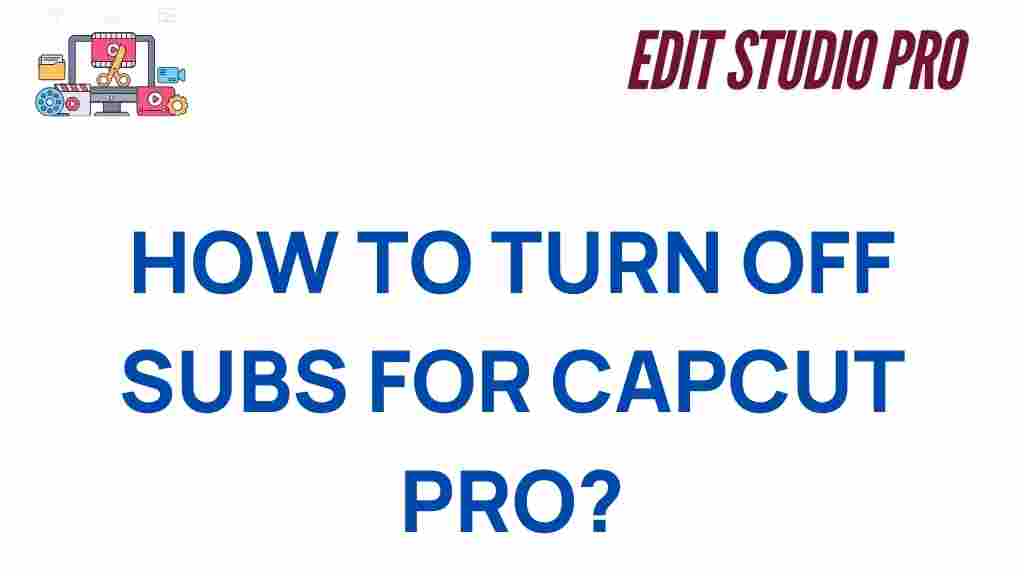Mastering CapCut Pro: A Guide to Disabling Subtitles Effortlessly
CapCut Pro has gained significant popularity as a versatile video editing tool, widely used by both beginners and professionals alike. With its intuitive interface and powerful features, it’s no surprise that CapCut Pro is one of the go-to apps for editing and enhancing videos. However, sometimes subtitles added to videos can interfere with the desired aesthetic or readability. Whether you’re editing a video for social media, YouTube, or a personal project, knowing how to disable subtitles effectively is crucial. In this guide, we will walk you through the steps to remove subtitles in CapCut Pro with ease and provide troubleshooting tips to ensure you have a smooth editing experience.
Why You Might Need to Disable Subtitles in CapCut Pro
Subtitles are a great tool for accessibility, but in certain cases, you may not want them in your video. Some common reasons to remove subtitles include:
- To create a cleaner look without any distractions.
- If subtitles are incorrectly synced or displayed.
- When working with a multilingual audience and using custom captions.
- To reduce video file size by removing unnecessary text elements.
Now that you know why disabling subtitles might be important, let’s dive into how you can do this efficiently in CapCut Pro.
How to Disable Subtitles in CapCut Pro
Removing subtitles in CapCut Pro is a straightforward process, but there are a few steps to follow to ensure you do it correctly. Here’s a step-by-step guide on how to disable subtitles in CapCut Pro:
Step 1: Open Your Project in CapCut Pro
First, open the CapCut Pro app on your device and load the project you’re working on. If you haven’t already created a project, start a new one by importing your video files.
Step 2: Navigate to the Subtitle Section
Once your project is open, locate the timeline at the bottom of the screen. This is where all the media, effects, and subtitles are displayed. Subtitles typically appear as a separate layer or track in the timeline. Look for the subtitle track that you wish to disable.
Step 3: Select the Subtitle Track
Click on the subtitle track or text layer you want to remove. This will highlight the track and open the editing options for it. You should now be able to see the specific text associated with the subtitle in the preview window.
Step 4: Delete or Disable the Subtitles
To remove the subtitles, you have two options:
- Delete Subtitles: Simply press the delete or backspace button on your keyboard, or use the trash icon that appears in the menu when you select the subtitle layer. This will completely remove the subtitle from your video.
- Disable Subtitles Temporarily: If you want to keep the subtitles for future use, but just hide them for now, you can toggle off the visibility of the subtitle layer. This can be done by unchecking the eye icon next to the subtitle track in the timeline, which will hide the subtitles without deleting them.
Step 5: Review and Save Your Project
Once you have removed or disabled the subtitles, review your video to ensure everything looks as desired. Play through the video to verify that the subtitles have been removed completely. After you’re satisfied with the changes, don’t forget to save your project. You can either export the video directly to your gallery or share it directly to social media platforms.
Troubleshooting Common Issues When Disabling Subtitles in CapCut Pro
While disabling subtitles in CapCut Pro is typically a smooth process, users may occasionally encounter a few challenges. Here are some common issues and troubleshooting tips to help you solve them:
Issue 1: Subtitles Are Not Showing in the Timeline
If you can’t find the subtitles in the timeline, it’s possible that they were added as a part of a video clip or merged into the video itself. In such cases, you’ll need to either:
- Check the video layer for embedded text or subtitles.
- Use the video split tool to isolate the part of the clip with subtitles and then remove the text.
Issue 2: Subtitles Won’t Delete
If you find that deleting the subtitles doesn’t work, try the following steps:
- Ensure you have selected the correct subtitle layer before attempting to delete it.
- Check if the layer is locked. If it’s locked, unlock it by tapping on the lock icon next to the layer in the timeline.
- Try restarting the app to clear any glitches.
Issue 3: Subtitles Are Still Visible After Being Disabled
If subtitles are still showing after you’ve toggled off the visibility, it could be due to an issue with the app’s rendering or a bug. In such cases:
- Try reloading your project.
- Ensure you’ve saved the changes and re-export the video.
- If the problem persists, check for any app updates or reinstall CapCut Pro to ensure you have the latest version.
CapCut Pro Features You Should Know About
While you’re working with CapCut Pro, there are several additional features you can explore to enhance your editing experience:
- Advanced Text Effects: CapCut Pro offers a range of text animations and effects that can help you create dynamic videos. You can apply these to titles, subtitles, and other text elements.
- Multi-Layer Editing: One of the standout features of CapCut Pro is its multi-layer editing capability. This allows you to manage and manipulate various elements of your video with precision.
- AI-Based Features: With AI tools, CapCut Pro can auto-generate subtitles and captions, saving you time during the editing process.
These features, along with the ability to disable subtitles, make CapCut Pro a powerful tool for anyone looking to produce professional-quality videos with ease. For more tips and tricks, check out the official CapCut Pro website for further guidance.
Conclusion
Disabling subtitles in CapCut Pro is a simple process that can greatly improve your video editing experience. Whether you’re looking to remove distracting text or just want to clean up your video, the steps outlined in this guide will help you achieve your goal effortlessly. If you encounter any issues, the troubleshooting tips provided should help you resolve them quickly. With the ability to manage subtitles and a wide range of other powerful tools, CapCut Pro continues to be a top choice for video editing. Keep experimenting with its features to unlock the full potential of your video projects!
Ready to get started with CapCut Pro? Download it today from the official App Store or Google Play Store and take your video editing skills to the next level.
This article is in the category Tips & Tricks and created by EditStudioPro Team