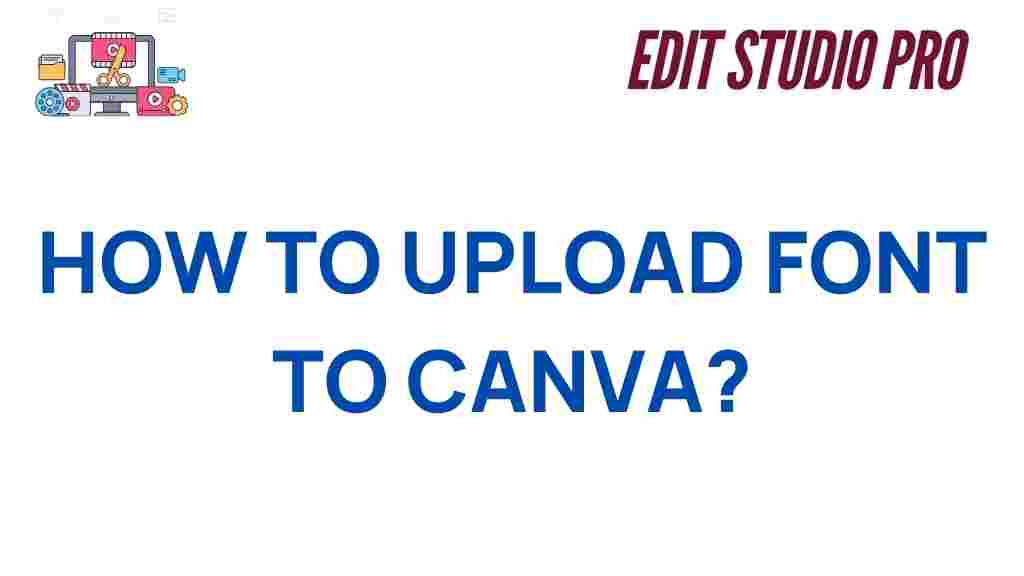Canva: A Powerful Tool for Creatives
Canva has revolutionized the way individuals and businesses approach graphic design. With its easy-to-use platform and an array of customizable templates, it has become a go-to tool for both beginners and professionals. However, while Canva provides a wide range of fonts, sometimes the default options may not be enough to fully express your creative vision. This is where uploading your own fonts into Canva comes in handy, allowing you to personalize your designs even further. In this guide, we will show you how to upload fonts to Canva effortlessly, ensuring your designs are uniquely tailored to your brand or personal style.
Why Uploading Fonts to Canva Matters
Before diving into the technicalities, it’s essential to understand why uploading your own fonts to Canva can elevate your designs. Custom fonts add a personal touch, helping your content stand out, whether it’s for a social media post, business card, flyer, or presentation. Canva offers a wide range of font options, but there are times when you may want to use a specific font that aligns better with your brand or project. By uploading custom fonts, you unlock more creative freedom, enabling you to craft designs that are truly unique.
Benefits of Uploading Fonts to Canva
- Brand Consistency: Using your brand’s font ensures uniformity across all your materials.
- Unique Designs: Custom fonts can make your design stand out from the crowd.
- Creative Flexibility: You are no longer limited to Canva’s default font library.
- Professional Appearance: Adding a unique font can make your design look more polished and tailored.
How to Upload Fonts to Canva Effortlessly
Now that you understand the importance of using custom fonts, let’s walk through the step-by-step process of uploading fonts to Canva. Whether you’re designing for a personal project or professional branding, this guide will help you get the most out of your Canva experience.
Step 1: Prepare Your Fonts
Before uploading any fonts to Canva, you need to have the font files on your computer. Canva supports several file formats for font uploads, including OTF (OpenType Font) and TTF (TrueType Font). Make sure that the fonts you want to upload are legally licensed for your use, especially if you plan to use them for commercial purposes. To ensure compatibility, follow these guidelines:
- Download font files from trusted sources such as Font Squirrel or Google Fonts.
- Ensure the font is in either .OTF or .TTF format.
- If the font is zipped, extract the files to a location on your computer.
Step 2: Access Canva’s Brand Kit
To upload custom fonts to Canva, you must first have access to the Brand Kit feature. This feature is available to Canva Pro, Canva for Enterprise, and Canva for Education users. If you have one of these accounts, follow these steps:
- Log in to your Canva account.
- In the left sidebar, click on Brand Kit.
- Scroll down to the Brand Fonts section.
If you don’t have access to the Brand Kit, you may want to consider upgrading your Canva plan for additional features and functionality. You can learn more about Canva’s premium plans here.
Step 3: Upload Your Font
Once you are in the Brand Kit section, uploading your font is easy:
- Click on the Upload a font button under the Brand Fonts section.
- Navigate to the folder where you saved your font files on your computer.
- Select the font file (.OTF or .TTF) you want to upload.
- Click on Open to upload the font to Canva.
After the font is uploaded, you will see it listed under your Brand Fonts. You can now start using it in your designs!
Step 4: Applying Your Custom Font to Designs
Now that your font is uploaded, applying it to your Canva projects is simple:
- Open any design in Canva.
- Select the text box you want to edit, or add a new text box by clicking on the Text option in the left-hand sidebar.
- Highlight the text you want to modify.
- In the top toolbar, click the font dropdown and scroll to find the font you just uploaded.
- Select your custom font, and it will be applied to your text immediately.
It’s that easy! Your custom font will now be available across all your designs.
Troubleshooting Tips for Uploading Fonts to Canva
While uploading fonts to Canva is generally a smooth process, sometimes users encounter issues. Below are some common problems and how to troubleshoot them:
1. My Font Isn’t Showing Up in Canva
If you uploaded a font and it doesn’t appear in the font dropdown, try the following:
- Make sure the font file is in .OTF or .TTF format. Other file formats may not be supported.
- Ensure that you’re logged into the correct Canva account that has access to the Brand Kit.
- Try refreshing your Canva dashboard or logging out and logging back in to force the system to update.
2. The Font Is Not Displaying Correctly
If the font displays improperly or shows as a default font, it could be due to a corrupt file. In this case:
- Re-upload the font file.
- Ensure that the font is properly licensed and not corrupted.
- Try opening the font file on your computer to check for any issues before uploading it again.
3. I Can’t Access the Brand Kit
If you don’t see the Brand Kit option in your sidebar, it’s possible that you’re using a free Canva plan. In this case, consider upgrading to Canva Pro for access to additional features, including the ability to upload custom fonts.
Conclusion: Enhance Your Designs with Custom Fonts
Uploading custom fonts to Canva is a simple and effective way to elevate your design game. Whether you’re creating marketing materials, social media posts, or personal projects, using unique fonts ensures your designs are consistent with your brand identity and stand out from the crowd. With just a few easy steps, you can seamlessly integrate custom fonts into your Canva designs, unlocking a whole new level of creativity.
Remember, uploading fonts is just the beginning. Canva offers a wide range of design tools and features to help you create professional-looking designs with ease. If you’re interested in learning more, check out additional tutorials on Canva’s official site here.
So, what are you waiting for? Start exploring the world of custom fonts and watch your Canva designs come to life!
This article is in the category Tips & Tricks and created by EditStudioPro Team