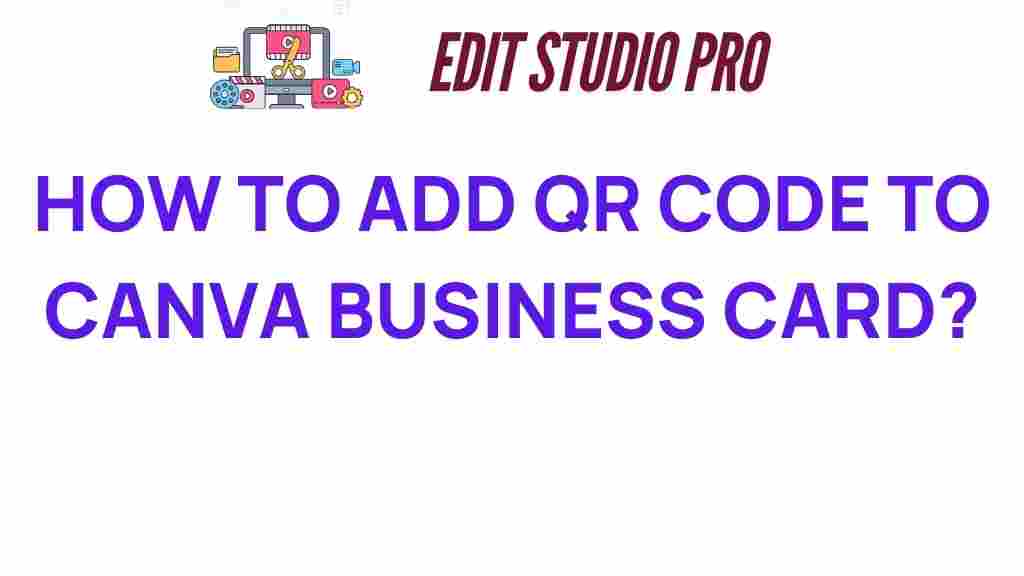QR Code: Unlocking Creativity in Your Canva Business Card
In the age of digital marketing and networking, business cards remain a crucial tool for professionals looking to make connections. However, traditional business cards can sometimes feel limiting in their ability to convey the full scope of your brand. This is where technology comes into play, specifically with the integration of QR codes. By adding a QR code to your Canva business card, you can enhance your branding and make it easier for potential clients and contacts to access your digital presence. In this article, we’ll explore how to design a captivating business card using Canva, incorporate a QR code, and provide design tips to elevate your graphic design skills.
Why Use QR Codes on Your Business Card?
Adding a QR code to your business card has numerous benefits:
- Direct Access: QR codes can link to your website, portfolio, LinkedIn profile, or any digital content you want to share.
- Space Efficiency: Instead of cluttering your card with too much information, a QR code can condense your contact details and online presence into a small square.
- Track Engagement: With the right tools, you can track how many people scanned your QR code, giving you insights into your networking effectiveness.
Step-by-Step Process to Add QR Codes to Your Canva Business Card
Creating a stunning business card in Canva with a QR code is straightforward. Follow these steps to unlock your creativity:
Step 1: Create a Canva Account
If you don’t already have a Canva account, visit Canva and sign up for free. This user-friendly graphic design tool offers various templates and features that are perfect for business cards.
Step 2: Choose a Business Card Template
Once logged in, search for “business card” in the template search bar. Browse through the various options and select a design that resonates with your brand identity. Remember to consider your color scheme and typography.
Step 3: Customize Your Business Card
After selecting a template, customize it to fit your needs:
- Add Your Logo: Upload your logo to enhance branding.
- Insert Your Information: Include your name, job title, email, phone number, and social media handles.
- Play with Colors and Fonts: Ensure that your design reflects your brand’s personality.
Step 4: Create Your QR Code
To generate a QR code, you can use various online QR code generators. Here’s how:
- Visit a QR code generator website, like QR Code Generator.
- Enter the URL you want the QR code to link to (e.g., your website or online portfolio).
- Customize the QR code’s design to match your business card aesthetic, if the tool allows.
- Download the QR code image to your device.
Step 5: Upload QR Code to Canva
Return to your Canva design and upload the QR code image:
- Click on the “Uploads” tab in the left sidebar.
- Select “Upload an image or video” and choose your QR code file.
- Once uploaded, drag the QR code onto your business card design.
- Resize and position it appropriately, keeping in mind the balance of your design.
Step 6: Finalize Your Design
Before downloading your business card, take a moment to review your design:
- Check for any typos or incorrect information.
- Ensure that the QR code is large enough to be scanned easily.
- Get feedback from colleagues or friends to see if your card effectively conveys your brand.
Step 7: Download and Print Your Business Card
Once you’re satisfied with your design, it’s time to download:
- Click the “Share” button in the upper right corner.
- Select “Download” and choose the file type (PDF for printing is recommended).
- After downloading, you can print your business cards at home or through a professional printing service.
Troubleshooting Tips for QR Codes and Designs
Even with a straightforward process, you may encounter some issues. Here are common troubleshooting tips:
Scanning Issues
- Ensure Size: Make sure your QR code is not too small. It should be at least 1 inch by 1 inch for easy scanning.
- Test Before Printing: Always test the QR code with multiple devices before printing to ensure it works properly.
Design Considerations
- Contrast: Ensure there is enough contrast between the QR code and the background for optimal scanning.
- Avoid Overlapping: Ensure no text or graphics overlap with the QR code, as this may interfere with scanning.
Link Issues
- Check the URL: Double-check the URL linked to your QR code to ensure it directs users to the correct page.
- Use Shortened URLs: Consider using a URL shortener to create a more manageable link for your QR code.
Conclusion: Elevate Your Networking with QR Codes
Incorporating a QR code into your Canva business card is a simple yet effective way to enhance your networking efforts and digital marketing strategy. By following the steps outlined above, you can create a unique and engaging business card that reflects your brand identity while utilizing modern technology. Remember that your business card is often the first impression potential clients will have of you, so make it count!
With these design tips and creative tools at your disposal, you’re well on your way to making meaningful connections and advancing your professional journey. Don’t hesitate to experiment with different designs and QR code placements to see what works best for you. Happy designing!
This article is in the category Tips & Tricks and created by EditStudioPro Team