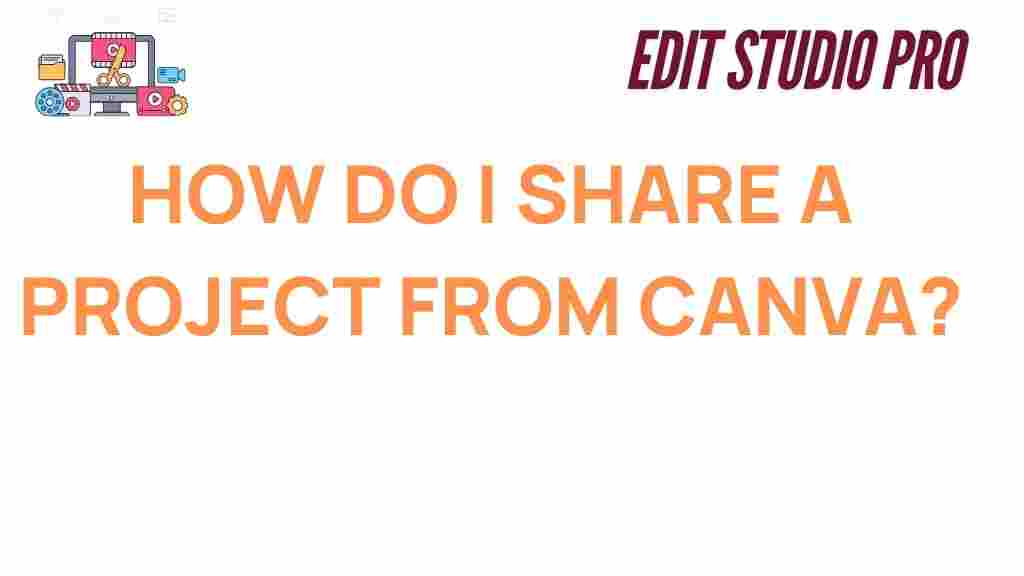Share Canva Project: Unlock the Secrets to Seamless Collaboration
Canva is a powerful online design platform that has revolutionized the way we create graphics, presentations, and other visual content. Whether you’re working on a team project or simply want to share your latest design with a client, knowing how to share a Canva project is crucial. The platform offers several methods to share designs, each catering to different needs and collaboration styles. In this guide, we’ll explore the most effective ways to share your Canva project and ensure a smooth experience for everyone involved.
Why You Should Know How to Share a Canva Project
Canva’s collaboration tools make it easier than ever to work with others on a project. By understanding the different sharing options, you can:
- Collaborate in real-time: Work on designs together, no matter where you are.
- Share with clients or colleagues: Allow others to view, comment, or edit your design.
- Export your work: Share your Canva project as an image, PDF, or even a video.
Now, let’s dive into the step-by-step process of how to share a Canva project efficiently.
Step-by-Step Guide: How to Share a Canva Project
1. Open Your Canva Project
First, make sure you’re logged into your Canva account. Once you’re in, navigate to the project you want to share. Whether you’ve started a new design or are editing an existing one, open it in the editor to begin the sharing process.
2. Click the “Share” Button
At the top right of the screen, you’ll see the “Share” button. This is your gateway to different sharing options. Click this button to reveal the share menu.
3. Choose Your Sharing Method
Canva offers several ways to share a project, depending on your needs. Here are the main options:
- Share with Email: You can directly send an invitation via email to someone, granting them access to your design. This option allows the recipient to view or edit the project depending on the permissions you set.
- Generate a Shareable Link: If you want to share your Canva project with multiple people quickly, you can generate a unique link. The link can be sent to anyone, and you can set permissions for viewing or editing.
- Share on Social Media: Canva allows you to directly share your design on platforms like Facebook, Twitter, and Pinterest. This is ideal for designers promoting their work or businesses sharing marketing materials.
- Download and Share: If you prefer, you can download your design in various formats (e.g., PNG, JPEG, PDF) and then share it via email, messaging apps, or any other medium of your choice.
4. Set Permissions
One of the most important features when learning how to share a Canva project is understanding permissions. When you share a project, you can decide whether the recipient can:
- View Only: The person can only view the design but cannot make any changes.
- Edit: The person can make changes to the design, add text, adjust colors, or modify the layout.
- Comment: The recipient can leave comments on the design, making this an ideal choice for collaboration without direct editing.
You can also choose whether or not to allow others to share the project further by selecting the appropriate options in the sharing menu.
5. Send the Invite or Share the Link
Once you’ve set the permissions, it’s time to finalize your sharing. If you’re sending an email, simply enter the recipient’s email address and click “Send.” If you’re sharing a link, copy the URL and send it via your preferred communication method.
6. Manage Your Shares
After sharing, you can always manage who has access to your project. To do this, return to the “Share” menu and click on the “Shared with” tab. Here you can see who has access, change permissions, or revoke access if needed.
Troubleshooting Tips for Sharing a Canva Project
While sharing a project on Canva is straightforward, you may encounter some issues. Here are some common problems and how to resolve them:
1. Can’t Find the “Share” Button
If the “Share” button is not visible, ensure you’re logged into the correct account. Sometimes, browser extensions or pop-up blockers can also interfere with Canva’s functionality. Try disabling extensions temporarily or clearing your browser cache to fix the issue.
2. Permission Issues
If someone cannot access your design or is receiving an error message, check the permissions you’ve set. Make sure that the recipient has the correct permission level (e.g., view, comment, or edit). If you’ve set up an email invitation, double-check that the email address is correct.
3. Share Link Not Working
If the link you’ve shared is not working, it could be because the permissions were not set properly or the link was expired. Double-check the expiration date for any links you’ve shared, or regenerate a new one and share it again.
4. Slow Loading or Errors
If Canva is taking too long to load or you encounter errors, it could be due to your internet connection or server issues on Canva’s end. Try refreshing the page, checking your internet connection, or waiting a few minutes and trying again. If the issue persists, you can check the [Canva Status Page](https://www.canva.com/status) for updates.
How to Share Canva Projects for Team Collaboration
If you’re working with a team, Canva’s team collaboration features are incredibly helpful. Here’s how to get the most out of Canva for team projects:
- Create a Team: In Canva, you can create teams, which makes it easier to share designs with multiple members and collaborate. Teams can be set up in the “Team” section on the left sidebar.
- Share Folders: You can organize your designs into folders and share entire folders with your team. This is great for projects that require multiple design assets.
- Assign Tasks: For more structured collaboration, you can assign tasks to team members, ensuring everyone knows their role in the project.
Advanced Sharing: Using Canva for Business
For businesses or agencies that rely heavily on design collaboration, Canva for Business offers even more advanced sharing and collaboration tools. With a paid Canva Pro subscription, you get access to:
- Brand Kits: Easily share your brand’s colors, fonts, and logos with your team to ensure consistency in design.
- Cloud Storage: Canva for Business offers additional cloud storage, allowing your team to save and access large files without worrying about space limitations.
- Design Locking: Prevent unauthorized edits by locking certain elements in a design, ensuring that your core assets remain untouched.
Canva Pro is a great investment for businesses looking to streamline their design workflow and improve collaboration among team members. Learn more about Canva Pro and its features on their official page.
Conclusion: Master the Art of Sharing Canva Projects
Learning how to share a Canva project is an essential skill for anyone who regularly uses the platform for design. Whether you are collaborating with teammates, sharing with clients, or simply looking for an easy way to distribute your designs, Canva offers flexible and user-friendly sharing options to suit your needs.
By following the steps outlined in this guide, you can confidently share your Canva projects and ensure smooth collaboration. Don’t forget to check your permissions, troubleshoot common issues, and explore advanced features to take your design sharing to the next level.
Ready to start sharing? Log into your Canva account today and begin collaborating on your next big project!
This article is in the category Tips & Tricks and created by EditStudioPro Team