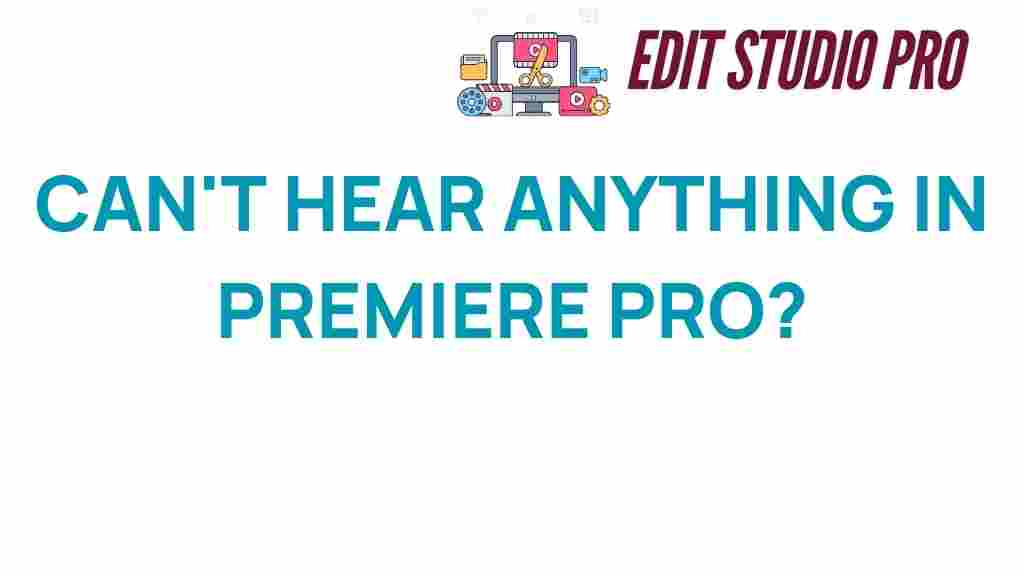Unlocking Audio Mysteries: Why You Can’t Hear Anything in Premiere Pro
As a video editor, there’s nothing more frustrating than pouring hours into a project only to discover that you’re facing audio issues in Premiere Pro. Whether you’re working on a short film, a YouTube video, or a corporate presentation, sound is a critical component that can make or break your project. In this article, we will explore common reasons for audio problems in Premiere Pro, provide sound troubleshooting tips, and share effective editing tips to ensure your media playback is seamless.
Understanding Audio Issues in Premiere Pro
Audio issues can arise from various sources, and recognizing these can save you time and effort. Some common problems include:
- Muted tracks: Sometimes, it’s just a simple oversight, and your audio tracks are muted.
- Incorrect audio settings: Your sound settings may not be configured correctly for your audio hardware.
- Audio rendering problems: Issues during the audio rendering process can lead to silence.
- Media playback issues: Problems with your media playback settings can also cause audio to not be heard.
Step-by-Step Process to Diagnose and Fix Audio Problems
To effectively resolve the audio issues you’re facing in Premiere Pro, follow this structured process:
1. Check Audio Track Settings
Before diving deeper, ensure that your audio tracks are not muted:
- Look at the track header to check if the Mute (M) button is activated. If it is, click it to unmute.
- Ensure that the Audio Output is set correctly. Go to the Audio Track Mixer and confirm your output settings.
2. Verify Audio Hardware Settings
Correct audio hardware settings are crucial for sound to play correctly:
- Navigate to Edit > Preferences > Audio Hardware (or Premiere Pro > Preferences > Audio Hardware on a Mac).
- Ensure that the correct device is selected under “Default Input” and “Default Output”.
- If you’re using external speakers or headphones, ensure they are connected and recognized by your system.
3. Adjust Audio Clip Settings
If the track is unmuted and the settings seem fine, check the individual audio clips:
- Right-click the audio clip and select Audio Options > Audio Gain. Adjust the gain if necessary.
- Ensure the clip isn’t set to “Silence”. You can do this by inspecting the clip properties in the Essential Sound Panel.
4. Render Audio
Sometimes the audio rendering process can be problematic:
- Go to Sequence > Render Audio to render the audio tracks.
- Check if the audio plays after rendering. If it doesn’t, you may need to check for any corrupt clips or effects.
5. Review Media Playback Settings
Media playback settings can significantly affect audio output:
- Under Edit > Preferences > Playback, ensure that the settings align with your editing requirements.
- Test playback in different resolutions to see if that resolves the issue.
Advanced Sound Troubleshooting Techniques
If you’ve gone through the basic checks and still can’t hear anything, try these advanced troubleshooting tips:
- Update Audio Drivers: Ensure that your audio drivers are up to date. Check your sound card manufacturer’s website for the latest updates.
- Clear Media Cache: Go to Edit > Preferences > Media Cache and clear the cache files, which can sometimes fix playback issues.
- Check for Corrupt Files: Sometimes, the audio files themselves may be corrupt. Test them in a different media player to verify.
- Reset Preferences: As a last resort, you can reset Premiere Pro preferences. Hold down Alt (Windows) or Option (Mac) while launching the app to reset your preferences. This can fix many hidden issues.
Editing Tips for Perfecting Audio in Premiere Pro
To avoid future audio issues and ensure a smooth editing process, consider these helpful editing tips:
- Organize your audio tracks: Keep your audio tracks organized by labeling them clearly (e.g., dialogue, music, sound effects). This makes troubleshooting easier.
- Use audio keyframes: Adjust audio levels dynamically throughout your project using keyframes to create a more polished sound.
- Apply audio effects wisely: Use effects like EQ or compression to enhance sound, but be cautious not to overdo it.
- Regularly check audio levels: Use the Audio Meters panel to monitor levels and avoid clipping.
Software Solutions for Audio Editing
If you find that Premiere Pro is consistently giving you audio issues, consider integrating other software solutions for audio editing:
- Adobe Audition: A powerful audio editing suite that integrates seamlessly with Premiere Pro. You can send audio to Audition, make edits, and send it back.
- Audacity: A free, open-source audio editing tool that can be used for basic audio editing tasks, such as noise removal and sound enhancements.
For more tips on effective video editing using Premiere Pro, visit our comprehensive guide here.
Conclusion
Audio issues in Premiere Pro can be a major headache, but understanding the common problems and troubleshooting techniques can save you time and frustration. By following the steps outlined in this article, you can effectively diagnose and resolve audio issues, ensuring that your video editing process is smooth and your final product sounds fantastic. Remember to keep your audio tracks organized, use proper audio settings, and consider integrating additional audio editing software when necessary. Happy editing!
For further resources and community support for Premiere Pro users, check out the Adobe forums here.
This article is in the category Tips & Tricks and created by EditStudioPro Team