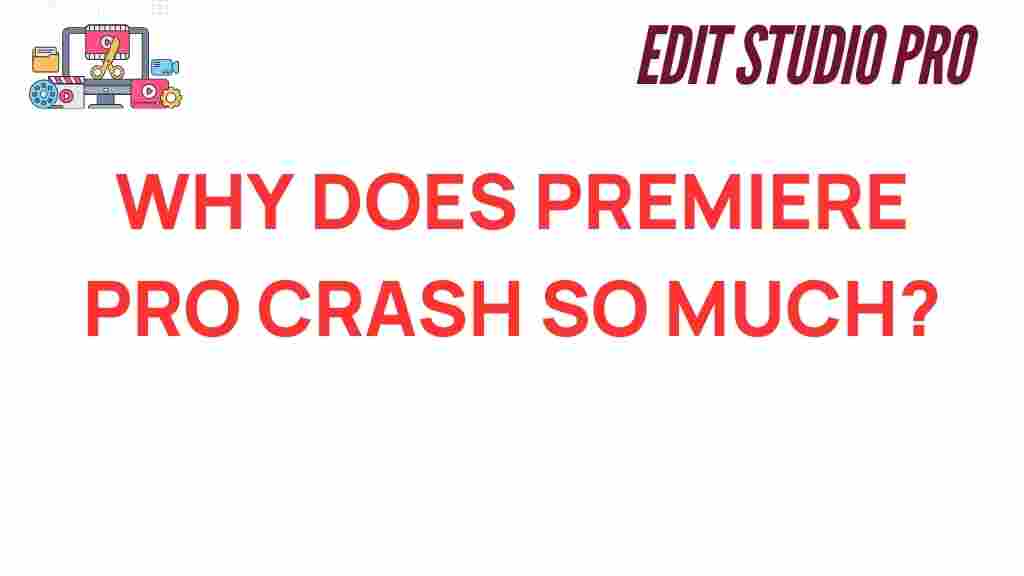Unraveling the Mystery: Why Does Premiere Pro Crash So Often?
Adobe Premiere Pro is widely recognized as one of the leading video editing software options available today. With its robust features and versatile capabilities, it caters to both beginners and seasoned professionals in the realm of video production. However, users frequently encounter a common frustration: software crashes. Understanding why Premiere Pro crashes so often can significantly enhance your creative workflow and improve your overall user experience. In this article, we will delve into the reasons behind these crashes, offer troubleshooting tips, and explore tech solutions to mitigate performance issues.
Understanding Premiere Pro Crashes
Crashes in Premiere Pro can stem from various factors, ranging from hardware limitations to software bugs. Here, we will discuss some of the most prevalent causes of software crashes in Premiere Pro:
1. System Requirements Not Met
One of the primary reasons for software crashes is failing to meet the minimum system requirements. Premiere Pro demands a significant amount of processing power, RAM, and graphics capabilities. If your computer does not have adequate specifications, it may struggle to run the software smoothly.
2. Corrupt Project Files
Project files can become corrupted due to improper shutdowns, unexpected power losses, or software bugs. When you try to open a corrupted project, Premiere Pro may crash, leading to frustration and lost work.
3. Outdated Software
Adobe frequently releases updates to improve performance and fix bugs. Running an outdated version of Premiere Pro may expose you to known issues that have been resolved in newer versions.
4. Conflicts with Other Software
Conflicts with third-party plugins or other software can also lead to crashes. Some plugins may not be fully compatible with the latest version of Premiere Pro, resulting in instability.
5. Insufficient Disk Space
Premiere Pro requires a significant amount of disk space for rendering and storing temporary files. If your hard drive is nearly full, it may cause the software to crash during intensive editing sessions.
Troubleshooting Premiere Pro Crashes
If you find yourself experiencing frequent crashes while using Premiere Pro, here are some effective troubleshooting steps to follow:
Step 1: Check System Requirements
Ensure that your computer meets or exceeds the recommended system specifications for Premiere Pro. Here are the essential requirements:
- Processor: Multicore Intel processor with 64-bit support
- RAM: 8 GB of RAM (16 GB recommended)
- GPU: GPU with Metal support
- Disk Space: 8 GB of free disk space
Step 2: Update Premiere Pro and Drivers
Regularly check for updates to both Premiere Pro and your graphics card drivers. Keeping your software up to date can resolve many performance issues and bugs.
Step 3: Clear Media Cache
Premiere Pro stores cache files that can accumulate over time, leading to performance issues. To clear your media cache:
- Go to Edit > Preferences > Media Cache.
- Click on Delete under “Media Cache Files.”
- Restart Premiere Pro.
Step 4: Review Installed Plugins
If you are using third-party plugins, ensure they are compatible with your version of Premiere Pro. Disable any plugins you suspect may be causing conflicts and see if the crashes persist.
Step 5: Optimize Project Settings
Sometimes, project settings can lead to crashes. Consider the following optimizations:
- Use lower resolution proxies for editing.
- Limit the number of video tracks in your timeline.
- Reduce the use of effects and transitions that may require heavy processing.
Enhancing Your Creative Workflow
To further optimize your user experience in Premiere Pro and reduce the likelihood of software crashes, consider these additional strategies:
1. Regular Backups
Always back up your project files frequently. Use the Auto Save feature in Premiere Pro to ensure you do not lose significant progress in case of a crash.
2. Monitor System Performance
Keep an eye on your system’s performance while editing. Utilize tools to monitor CPU and RAM usage. If you notice high usage, consider closing other applications to free up resources.
3. Use SSDs for Media Storage
Solid State Drives (SSDs) offer faster read and write speeds compared to traditional Hard Disk Drives (HDDs). Using SSDs for your media files can improve performance and reduce crashes.
4. Customize Premiere Pro Preferences
Tailor the preferences in Premiere Pro to suit your workflow. Adjust settings related to playback, rendering, and media cache to optimize performance.
Common Performance Issues and Their Solutions
Many users face specific performance issues that can lead to crashes in Premiere Pro. Here are some of the most common problems along with their solutions:
1. Slow Playback
If playback is slow, consider using proxy editing. This involves creating lower-resolution versions of your footage for smoother playback during editing.
2. Rendering Issues
To address rendering issues, try rendering sections of your timeline individually. This can help isolate problematic clips or effects.
3. Export Failures
If your exports frequently fail, check for any unsupported codecs or formats. Additionally, consider exporting in a different format to see if the issue persists.
Conclusion
Experiencing crashes in Premiere Pro can be frustrating, but understanding the underlying causes and implementing effective troubleshooting strategies can greatly enhance your editing experience. From ensuring your system meets the necessary requirements to optimizing your project settings, there are numerous steps you can take to mitigate performance issues.
By prioritizing regular updates, monitoring your system’s performance, and utilizing tech solutions, you can improve stability and minimize the chances of software crashes. Remember that a smooth editing experience not only boosts productivity but also enriches your creative workflow.
For more tips and resources on video editing, check out Adobe’s official tutorials. And if you’re looking for additional tech solutions, visit Tech Solutions for expert advice.
This article is in the category Tips & Tricks and created by EditStudioPro Team