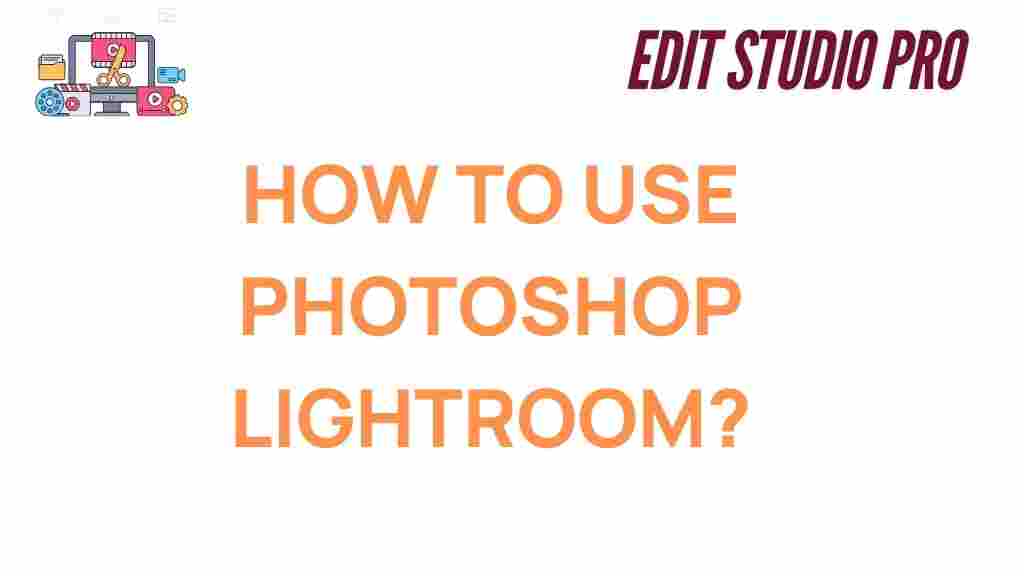Unlocking the Secrets of Photoshop Lightroom: A Beginner’s Guide
Adobe Lightroom is an incredibly powerful tool for photographers and creatives alike. Whether you’re new to photography or just starting to dive into image editing, understanding the basics of Photoshop Lightroom can make all the difference in creating stunning, professional-quality images. In this comprehensive guide, we’ll walk you through everything you need to know as a beginner, from importing photos to advanced editing techniques, and provide helpful troubleshooting tips along the way.
What is Photoshop Lightroom?
Photoshop Lightroom is a software developed by Adobe Systems specifically designed for photographers to manage, edit, and organize digital images. Unlike Photoshop, which is geared towards pixel-level manipulation, Lightroom is built around the idea of a non-destructive editing workflow. This means any changes made to your images can be easily reversed without affecting the original file.
While Lightroom shares some similarities with Photoshop in terms of its editing tools and features, it is a more user-friendly solution for photographers who need to quickly enhance their images without diving deep into complex graphic design tasks. Lightroom focuses primarily on raw photo editing, offering a vast range of tools to improve exposure, color balance, tone, sharpness, and more.
Getting Started with Photoshop Lightroom
1. Installing Photoshop Lightroom
To get started, you’ll need to download and install Photoshop Lightroom. Adobe offers both a cloud-based version (Lightroom) and a desktop version (Lightroom Classic). If you’re new to photography or want to access your edits from multiple devices, the cloud-based version is ideal. However, if you prefer to work with local files and need more control over your workflow, Lightroom Classic may be the better choice.
You can download Photoshop Lightroom from the official Adobe website. Once installed, launch the program and sign in with your Adobe ID to start using it.
2. Importing Photos into Lightroom
Once Lightroom is up and running, the first step is to import your photos into the program. To do this, follow these steps:
- Click the “Import” button in the bottom left corner of the Library module.
- Select the source (such as a memory card or a folder on your computer) where your photos are located.
- Choose the images you want to import by selecting the checkboxes next to them.
- Adjust import settings, including file handling options and destination folder. You can even apply develop presets to your images during the import process.
- Click “Import” to bring the photos into Lightroom.
Once your images are imported, they will appear in the Library module, ready for editing.
Mastering the Lightroom Interface
The Lightroom interface is divided into several modules, each with specific functions to help you organize, edit, and export your photos. Understanding the layout and tools in Lightroom is crucial for getting the most out of the software. Here’s a quick overview:
- Library Module: This is where you organize and sort your photos. You can use it to apply metadata, rate your images, and search for specific photos.
- Develop Module: This is where the magic happens. In this module, you can apply various adjustments to your photos, such as exposure, contrast, and color correction.
- Map Module: If your photos have location data, this module will allow you to map them according to where they were taken.
- Slideshow, Print, and Web Modules: These modules are for exporting your photos for different formats and purposes, such as creating a photo album, preparing prints, or sharing them online.
Basic Editing in Photoshop Lightroom
1. Adjusting Exposure and White Balance
One of the first steps in editing your photos in Lightroom is adjusting the exposure and white balance. Here’s how you can do it:
- Exposure: Use the “Exposure” slider in the Basic panel to adjust the overall brightness of your image. Move it to the right to brighten the image, or to the left to darken it.
- White Balance: Adjust the white balance by using the “Temp” and “Tint” sliders. These sliders help you fix any color casts in your photos, ensuring that whites appear neutral.
2. Enhancing Color and Tone
Next, you can fine-tune the color and tone of your image. Lightroom offers several tools to help you with this:
- Contrast: Adjust the contrast using the “Contrast” slider to make your image pop by increasing the difference between light and dark areas.
- Highlights and Shadows: Use the “Highlights” and “Shadows” sliders to recover details in bright and dark areas of your photo, respectively.
- Clarity: The “Clarity” slider adds midtone contrast to enhance textures and details, especially in landscape and portrait photography.
- Vibrance and Saturation: These sliders adjust the intensity of colors in your photo. Vibrance selectively enhances muted colors, while Saturation affects all colors equally.
3. Sharpening and Noise Reduction
To give your photos that professional look, sharpening and noise reduction are essential steps. Here’s how to apply them:
- Sharpening: Use the “Detail” panel to apply sharpening. Be careful not to overdo it, as excessive sharpening can create halos around edges.
- Noise Reduction: If your photo has visible noise, use the “Noise Reduction” slider to smooth out grain, especially in photos taken at higher ISOs.
4. Using the Graduated Filter
The Graduated Filter is a powerful tool in Lightroom that allows you to apply adjustments to a specific part of the image. It’s especially useful for landscapes, where you might want to adjust the sky and foreground separately. To use the Graduated Filter:
- Select the “Graduated Filter” tool from the top of the Develop module.
- Click and drag over the area of the image you want to adjust.
- Make adjustments to exposure, contrast, saturation, and other settings within the selected area.
Troubleshooting Common Lightroom Issues
While using Photoshop Lightroom, you may encounter a few issues along the way. Here are some common problems and how to troubleshoot them:
- Lightroom is running slow: This can happen if you’re working with large files or have many images in your catalog. Try optimizing the catalog or working with smaller batches of images to improve performance.
- Images are not syncing to the cloud: If you’re using Lightroom’s cloud-based version and your images aren’t syncing, check your internet connection and ensure that you’re logged into your Adobe account properly.
- Colors look different on different devices: Ensure that your monitor is calibrated properly to avoid color discrepancies. You can also use soft proofing in Lightroom to simulate how your photo will look when printed.
Conclusion
Photoshop Lightroom is an incredibly versatile and accessible tool for photographers of all skill levels. Whether you are organizing your photo library, making basic adjustments, or diving into more advanced editing techniques, Lightroom offers a seamless workflow that helps you achieve professional results. By mastering the basics, such as adjusting exposure, color, and tone, you’ll be well on your way to unlocking the full potential of your photos.
If you’re ready to take your photography to the next level, Adobe Lightroom is an essential tool in your editing arsenal. With practice, you’ll find that the software becomes second nature, allowing you to focus on what matters most—creating beautiful images.
For more advanced tutorials and tips, check out this guide to mastering Lightroom’s advanced features.
To explore more about Adobe’s products, visit their official website at Adobe.
This article is in the category Tips & Tricks and created by EditStudioPro Team