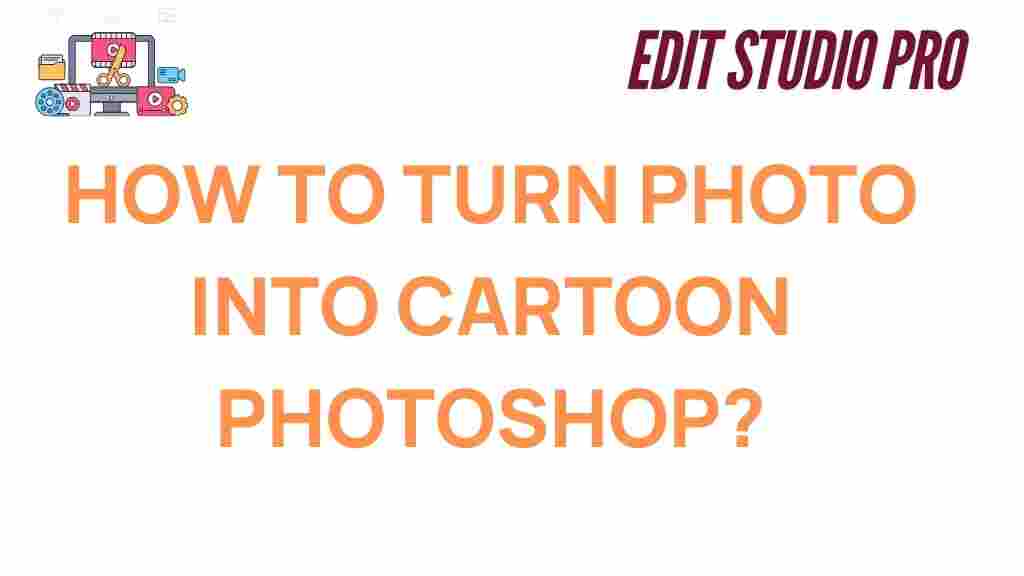Photo to Cartoon: Transform Your Images with Photoshop
Have you ever wondered how to turn your favorite photos into stunning cartoon-style images? With the rise of digital art, turning a simple photograph into a whimsical cartoon is easier than ever, especially with powerful tools like Adobe Photoshop. In this guide, we’ll take you through a detailed, step-by-step process on how to transform a photo to cartoon art using Photoshop. Whether you are an aspiring digital artist or just someone looking to have fun with your photos, this tutorial will help you achieve professional-looking cartoon effects.
Why Convert a Photo to Cartoon Art?
Converting your photo to cartoon art can give your images a fresh, playful look. It’s perfect for social media profiles, custom illustrations for websites, or just adding a bit of fun to your personal photo collection. Photoshop offers a variety of tools and techniques that allow you to manipulate your photos creatively, making it one of the best software options for this type of transformation.
Some of the key reasons people opt for a photo to cartoon transformation include:
- Personalization: Custom cartoon art gives a unique flair to any photo.
- Artistic appeal: A cartoon effect adds a creative and whimsical touch to an otherwise standard photograph.
- Social Media Content: Cartoon versions of your photos make eye-catching content for sharing on platforms like Instagram or Facebook.
- Fun and creative expression: It’s a fun way to explore new artistic styles and create unique images.
Ready to turn your photos into cartoons? Let’s dive into the process!
How to Convert a Photo to Cartoon Art in Photoshop
Follow these easy steps to transform your photo to cartoon art using Photoshop:
Step 1: Open Your Photo in Photoshop
Start by opening the image you want to convert in Adobe Photoshop. To do this, go to File > Open and select the photo you want to work with. Make sure you’re working on a high-resolution image, as this will give you better results when applying effects.
Step 2: Duplicate the Background Layer
In the Layers panel, right-click on your image’s background layer and select Duplicate Layer. This will ensure that you have a backup of the original photo in case you need to make adjustments later. It’s always a good idea to work on a copy so you can revert to the original if necessary.
Step 3: Apply the Poster Edges Filter
The first step in the transformation process is applying a filter that will give your photo a base for the cartoon effect. One of the most commonly used filters for this purpose is the Poster Edges filter.
- Go to Filter > Artistic > Poster Edges.
- In the Poster Edges settings, adjust the Edge Thickness, Edge Intensity, and Posterization levels. These settings will vary depending on the style you’re aiming for.
- Click OK once you’re happy with the result. This will add a distinct outline around the key features of your photo, a characteristic feature of cartoon art.
Step 4: Add a Smart Filter for Greater Control
If you want to further refine the cartoon effect, you can add a Smart Filter. This allows you to edit the filter settings non-destructively later.
- With the duplicate layer selected, go to Filter > Convert for Smart Filters.
- This converts your layer into a smart object, allowing you to make adjustments without permanently altering the image.
Step 5: Create a Sketch Effect
Now, let’s add a sketch effect to make the cartoon look even more dramatic. To do this, follow these steps:
- Duplicate the background layer again, then go to Image > Adjustments > Desaturate to remove all the color.
- Next, apply the Invert effect by selecting Ctrl + I (Cmd + I on Mac). This will give you a negative version of the image.
- Change the layer mode of this inverted layer to Color Dodge by selecting the drop-down menu at the top of the Layers panel.
- Apply a Gaussian Blur (Filter > Blur > Gaussian Blur) to soften the lines. Adjust the blur radius to your preference, but aim for a smooth, sketchy effect.
Step 6: Add a Colorful, Vibrant Touch
To achieve a colorful cartoon effect, you can add vibrant colors to your image:
- Go to the Adjustment Layers panel and select Hue/Saturation.
- Adjust the hue and saturation sliders to inject bright, playful colors into the image.
- Don’t be afraid to experiment with the settings until you find a vibrant, comic-like finish!
Step 7: Final Adjustments and Refinements
Once you’re satisfied with the cartoon effect, you can make additional refinements:
- Use the Brush Tool to add more outlines or details where needed.
- If necessary, tweak the contrast, brightness, or saturation to get the perfect cartoon look.
- Zoom in and refine the smaller details of the image to make the cartoon effect as sharp or smooth as you desire.
Troubleshooting Tips When Converting a Photo to Cartoon
While turning a photo to cartoon art in Photoshop is a fun and creative process, you may encounter a few issues along the way. Here are some common problems and tips on how to fix them:
- Blurry Cartoon Effect: If the cartoon effect looks too blurry, try reducing the Gaussian Blur in the sketch layer or use the Sharpen tool on the final image.
- Too Harsh Lines: If the lines are too intense, lower the Edge Intensity in the Poster Edges filter or reduce the opacity of the sketch layer to soften the outlines.
- Unnatural Colors: Adjust the Hue/Saturation settings until the colors look vibrant but natural. Sometimes a little fine-tuning is all it takes to make the cartoon version look more polished.
Conclusion
Transforming a photo to cartoon art in Photoshop is a simple yet effective way to add creativity to your images. By following the steps outlined in this guide, you can easily convert any photo into a fun and dynamic cartoon-style image. Whether you’re creating artwork for personal use or for a professional project, the possibilities are endless when it comes to photo manipulation in Photoshop.
For more Photoshop tutorials, check out our collection of expert guides to help you take your digital art skills to the next level. Explore other creative techniques such as digital painting and photo manipulation to continue expanding your knowledge and skills.
Remember, practice makes perfect! The more you experiment with Photoshop’s powerful tools, the better your cartoon art will become. Happy editing!
This article is in the category Tips & Tricks and created by EditStudioPro Team