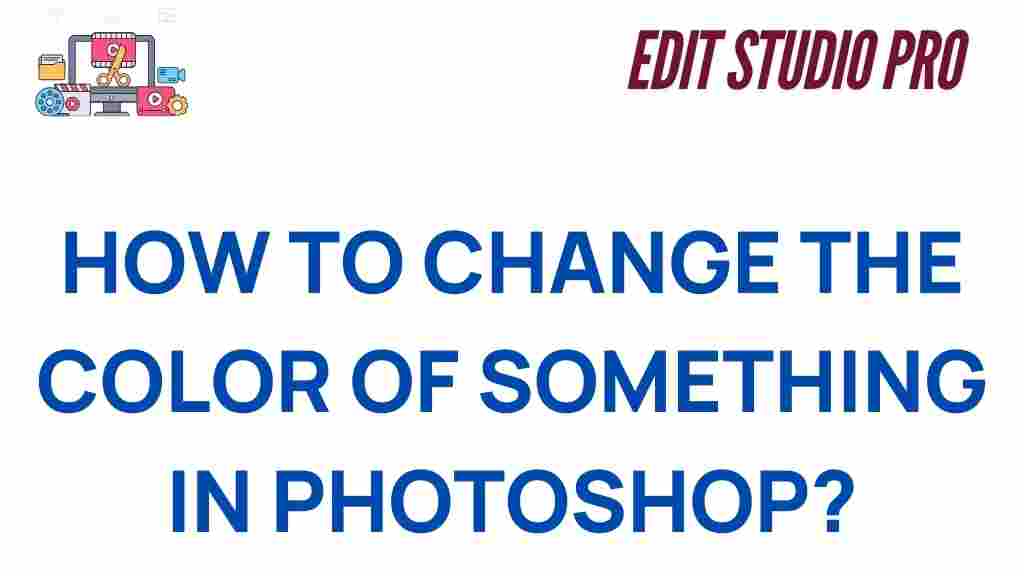How to Master Color Change in Photoshop
Photoshop is one of the most powerful tools for photo editing, offering endless possibilities to enhance and transform your images. One of its most sought-after features is the ability to change colors with precision and ease. Whether you’re a beginner or a seasoned designer, mastering color change in Photoshop can elevate your editing game.
In this guide, we’ll explore step-by-step methods to modify colors, troubleshoot common issues, and ensure your images look professional. With practice and the right techniques, you’ll soon transform your visuals effortlessly.
Why Change Colors in Photoshop?
The ability to manipulate colors in Photoshop opens up a world of creative opportunities. Here’s why mastering this skill is essential:
- Enhance Visual Appeal: Revive dull images or adjust hues to suit your project’s aesthetic.
- Brand Consistency: Align images with your brand’s color palette for cohesive marketing materials.
- Artistic Flexibility: Experiment with different looks without committing to a permanent change.
Step-by-Step Process to Change Colors in Photoshop
Follow these steps to effectively modify colors in Photoshop:
Step 1: Open Your Image
Begin by opening your image in Photoshop. Go to File > Open, select the file, and click Open. For better results, use a high-resolution image.
Step 2: Duplicate the Layer
Always work on a duplicate layer to preserve the original image. Right-click on the layer in the Layers panel and select Duplicate Layer. Rename it for clarity.
Step 3: Use the Hue/Saturation Adjustment
The Hue/Saturation tool is one of the easiest ways to modify colors. Here’s how:
- Go to Image > Adjustments > Hue/Saturation.
- Adjust the Hue slider to shift colors.
- Fine-tune the Saturation and Lightness sliders for the desired effect.
Step 4: Leverage the Color Replacement Tool
If you need to target specific areas, the Color Replacement Tool is invaluable:
- Select the tool from the toolbar (shortcut: B).
- Choose a brush size and hardness that suits your task.
- Set the desired color in the foreground swatch and paint over the target areas.
Step 5: Refine Edges with Layer Masks
For precise edits, use layer masks:
- Add a mask to your layer by clicking the Add Layer Mask icon in the Layers panel.
- Use a black brush to hide unwanted changes and a white brush to reveal them.
Troubleshooting Tips for Color Changes in Photoshop
Encountering challenges while editing? Here are some common issues and how to resolve them:
- Colors Look Unnatural: Ensure you’re working in the correct color mode. Go to Image > Mode and select RGB Color.
- Edges Are Messy: Use layer masks to refine edges and reduce visible transitions between the edited and unedited areas.
- Color Doesn’t Match: Use the Eyedropper Tool to sample colors and maintain consistency across edits.
Additional Resources for Photoshop Enthusiasts
If you’re eager to deepen your Photoshop skills, check out these resources:
- Adobe Photoshop Tutorials – Comprehensive guides straight from the creators of Photoshop.
- Advanced Photo Editing Techniques – Learn how to take your edits to the next level.
Conclusion
Mastering color change in Photoshop is a valuable skill that unlocks endless possibilities for creativity and professionalism. By following the step-by-step techniques outlined in this guide, you’ll transform your images effortlessly. Don’t forget to experiment and practice, as Photoshop offers limitless tools to refine your craft.
Ready to start your Photoshop journey? Dive into more tutorials and keep exploring to unleash your full potential!
This article is in the category Tips & Tricks and created by EditStudioPro Team