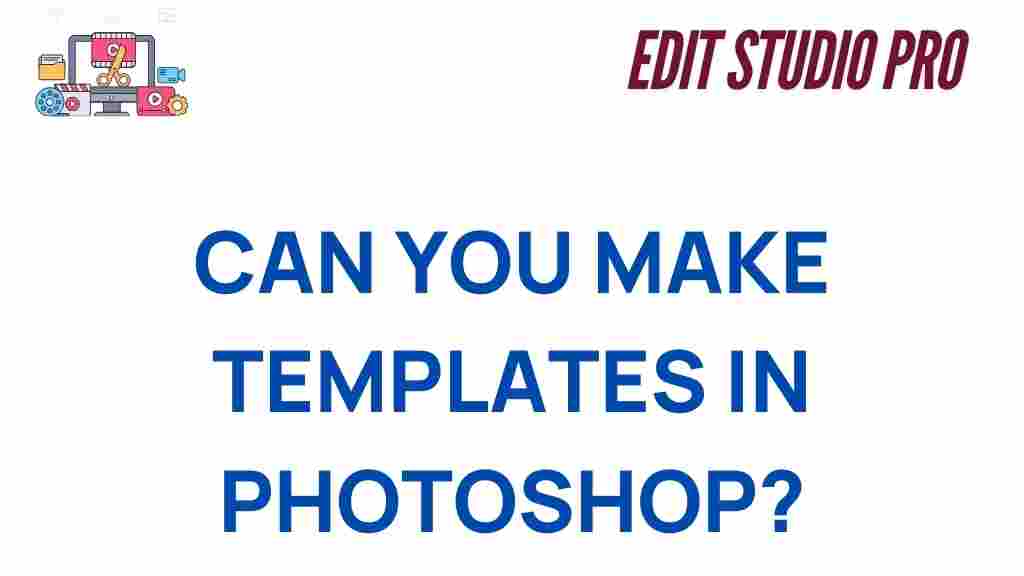Photoshop Templates: Unlocking Creativity for Designers
When it comes to graphic design, efficiency and creativity often go hand in hand. One of the best ways to streamline your design workflow without compromising creativity is by using Photoshop templates. Templates allow you to jump-start your projects, save time, and maintain consistency across designs. In this article, we’ll walk you through the process of creating Photoshop templates, the benefits of using them, and how they can boost your productivity.
What Are Photoshop Templates?
Photoshop templates are pre-designed files that you can customize to suit your needs. These templates can be used for various types of projects, including web design, social media graphics, print materials, presentations, and more. Instead of starting from scratch every time you create a design, Photoshop templates give you a head start with ready-made layouts, styles, and elements.
Why Should You Use Photoshop Templates?
Photoshop templates offer a range of advantages that make them indispensable for graphic designers. Here are just a few reasons why you should consider using them:
- Time-saving: Templates reduce the amount of time you spend on repetitive tasks, such as setting up grids, layouts, or text styles.
- Consistency: Using the same template for multiple projects ensures brand consistency, especially for businesses with specific color schemes and fonts.
- Creative Freedom: With a template, you have a structured starting point that can be easily modified to align with your creative vision.
- Beginner-Friendly: Templates are especially helpful for beginners who might be overwhelmed by the design process. They provide a clear framework that’s easy to follow and customize.
How to Create Photoshop Templates
Now that you understand the value of Photoshop templates, let’s dive into the step-by-step process of creating them. Whether you’re designing for a client, a business, or a personal project, these steps will guide you through making templates that are both functional and flexible.
Step 1: Start with a New Document
The first step in creating any template is to start with a new Photoshop document. To do this:
- Open Photoshop and click on File > New.
- Choose the dimensions based on your needs. For example, if you’re creating a template for a social media post, you might choose 1080 x 1080 pixels for Instagram.
- Set the resolution (300 dpi is recommended for print, 72 dpi for web), and click Create.
Starting with the right document size is crucial because it will ensure that your template is correctly formatted for the platform or output you’re designing for.
Step 2: Create a Layered Structure
Once you have your document open, the next step is to create a clear, layered structure. This makes it easier to edit your template later and allows others to use it without disturbing the core design elements. To build a layered structure:
- Create different layers for text, images, background, and other elements.
- Use layer groups to organize these elements logically. For example, group all text layers together, and all image layers in another group.
- Label each layer or group so that it’s easy to understand what each layer does. This is especially helpful when sharing your template with others.
Layer management is essential for a clean and editable template, making future customizations much easier.
Step 3: Use Smart Objects for Flexibility
Smart Objects in Photoshop are a powerful feature that lets you preserve the original quality of images and make non-destructive edits. When creating templates, using Smart Objects ensures that images or graphic elements can be easily replaced without affecting the overall design. Here’s how to use Smart Objects:
- Select an image layer and go to Layer > Smart Objects > Convert to Smart Object.
- To edit the image later, double-click on the Smart Object thumbnail, which opens it in a new window for editing.
- Once you’re done editing, save and close the Smart Object, and the changes will automatically reflect in the main document.
Using Smart Objects in your Photoshop templates ensures that the user can swap images quickly without worrying about losing quality.
Step 4: Add Placeholder Text and Graphics
Placeholders are vital in templates as they guide the user on where to place their own content. By adding placeholder text and graphics, you allow others to customize the design without disturbing the overall structure. To add placeholder text:
- Use the Text Tool to create text layers for titles, subtitles, or body text.
- For image placeholders, you can create a simple rectangle or shape and fill it with a color that suggests it’s an image slot.
- Consider adding sample logos, icons, or other graphics to demonstrate the layout’s capabilities.
With placeholders in place, anyone using your template will have a clear understanding of how to customize it for their own needs.
Step 5: Save Your Template as a PSD File
Once your design is complete and you’re happy with the layout, it’s time to save your file as a Photoshop Template. Saving as a .PSD file allows users to retain all the layers, Smart Objects, and text for future edits. To do this:
- Click on File > Save As.
- Choose Photoshop (.PSD) as the file type and name your file.
- Click Save to preserve your template.
Now, you have a reusable Photoshop template that others can easily customize for their own purposes.
Troubleshooting Tips for Photoshop Templates
While creating Photoshop templates is a fairly straightforward process, there are a few common issues you might encounter. Here are some troubleshooting tips to help you overcome potential challenges:
1. Template Is Too Complex
If your template feels overwhelming with too many layers or elements, consider simplifying it. You can reduce the number of layers, use fewer colors, or create less intricate designs to make it more accessible for beginners.
2. Image Quality Is Distorted
If images appear pixelated or distorted when replacing them in your template, make sure you’re using high-resolution images. Always use Smart Objects to maintain the quality when replacing images.
3. Fonts Are Missing
If someone else is using your template and they don’t have the fonts installed, they might experience font substitution issues. To avoid this, use widely available fonts or provide a link to the font’s download page. Additionally, you can outline text or embed fonts if necessary.
4. Incorrect Layer Organization
Always label your layers clearly. If your layers are not organized, it can be frustrating for someone else to navigate the template. Group related elements together, and make sure the names of your layers are descriptive.
Conclusion
Creating Photoshop templates is a valuable skill that every graphic designer should master. Templates allow you to streamline your workflow, boost creativity, and maintain consistency across your designs. By following the steps outlined above, you can easily create templates that are not only functional but also user-friendly. Whether you’re designing for clients, personal projects, or social media, Photoshop templates can help unlock your creative potential and take your design projects to the next level.
If you want to explore more about using Photoshop templates, be sure to check out this official Photoshop page for tutorials and resources. Additionally, you can learn more about design techniques on our Design Tips Blog.
This article is in the category Tips & Tricks and created by EditStudioPro Team