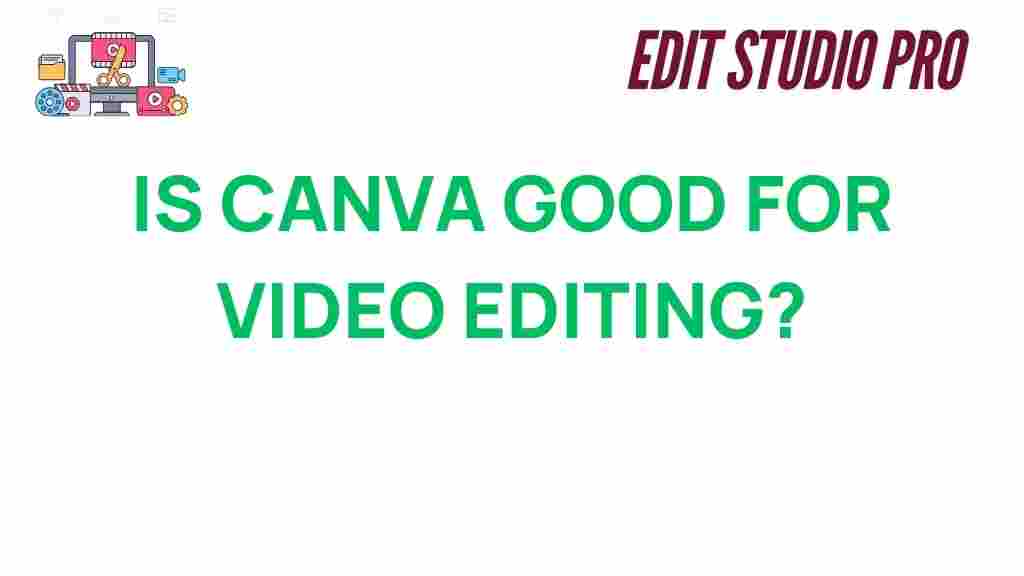Is Canva a Game-Changer for Video Editing? Discover the Truth!
In recent years, Canva has become a household name in the world of graphic design, allowing users to create beautiful, professional-looking designs with ease. But is Canva a game-changer for video editing as well? This question has been on the minds of many content creators, marketers, and small business owners looking for an easy, affordable way to produce high-quality videos. In this article, we’ll dive into the truth behind Canva’s video editing capabilities, explore its features, and help you decide if it’s the right tool for your video editing needs.
What is Canva?
Canva is an online design platform that enables users to create graphics, presentations, social media posts, and now, even videos. With its drag-and-drop interface, Canva allows both beginners and experienced designers to craft stunning visuals without requiring advanced technical skills. While its origins are in graphic design, Canva has expanded to include video editing tools that are drawing significant attention. Let’s see if these features live up to the hype.
Can Canva Revolutionize Your Video Editing Process?
The core question on everyone’s mind: can Canva truly revolutionize the way we edit videos? Historically, video editing has required complex software like Adobe Premiere Pro, Final Cut Pro, or even iMovie. These programs often come with steep learning curves and expensive pricing. But Canva is changing the landscape by offering a simpler, more affordable option for those who want to create compelling videos without a hefty price tag or steep learning curve. Let’s take a look at Canva’s video editing features.
Canva’s Video Editing Features: A Game-Changer for Creators
While Canva might not replace professional-grade video editing software for advanced projects, it does provide an excellent range of features that cater to the needs of most content creators. Here’s a breakdown of some of Canva’s most popular video editing tools:
- Drag-and-Drop Interface: Canva’s intuitive drag-and-drop editor makes it easy to add elements such as video clips, text, transitions, and audio. This is especially useful for beginners who want to jump into video editing without getting bogged down by complex features.
- Templates: Canva offers a wide variety of video templates for different purposes. Whether you’re creating a YouTube intro, a social media ad, or a full-length video, there’s likely a template that suits your needs. You can fully customize these templates to make them your own.
- Text and Graphics Overlays: Adding text and graphics to your video is a breeze with Canva. You can choose from a variety of fonts, colors, and animations to enhance your video.
- Stock Video and Music Library: Canva offers an extensive library of stock video clips, images, and audio tracks, which you can use in your projects. This feature is especially useful for creators who don’t have access to a full production setup.
- Transitions and Animations: Smooth transitions between clips can elevate your video. Canva offers several transition options that are easy to apply and adjust.
- Export Options: Once you’ve finished editing, Canva allows you to export your video in multiple formats, including MP4, for easy sharing on social media platforms.
Step-by-Step Guide to Editing Videos in Canva
Now that we’ve covered some of Canva’s features, let’s walk through the process of creating a video from start to finish. It’s easier than you might think, and you don’t need any prior video editing experience to get started.
- Sign Up or Log In: First, create a free Canva account if you don’t already have one. You can also use the premium version, Canva Pro, which offers additional features and resources.
- Choose a Video Template: Once you’re in the editor, click on the “Create a Design” button and select the “Video” option. From here, you can either choose a template or start with a blank canvas.
- Add Media: Upload your own video clips or select from Canva’s library of stock footage. Drag your clips onto the timeline and arrange them in the order you want.
- Edit Your Video: Trim clips, add text overlays, and incorporate transitions between scenes. You can also adjust the timing of animations and text elements to match the flow of your video.
- Enhance with Music: Select a track from Canva’s music library or upload your own background music. Sync your music with your video’s visuals to create a cohesive experience.
- Preview Your Video: Before exporting, be sure to preview your video to make sure everything flows well. Adjust timing and transitions as needed.
- Export and Share: When you’re satisfied with your creation, click the “Download” button to export your video. You can choose from various file formats, including MP4, which is compatible with most platforms.
Common Issues and Troubleshooting Tips for Video Editing in Canva
While Canva is a user-friendly platform, like any tool, you may run into a few bumps along the way. Here are some common issues users face and how to troubleshoot them:
- Video Playback is Lagging: If you notice lag while editing, try lowering the resolution of the preview. You can do this by clicking on the “Preview” button and selecting a lower quality setting.
- Video Won’t Export: If your video is taking too long to export or won’t export at all, ensure that your internet connection is stable. If you’re using a lot of high-resolution media, consider reducing the size of your video files.
- Missing Audio or Video Clips: If you’ve uploaded media that’s not appearing in your project, try refreshing the page or re-uploading the files. If the problem persists, check the file format and ensure it’s compatible with Canva.
- Too Many Elements on the Timeline: If your video is slow or freezes, try removing unnecessary elements or grouping items together to streamline the timeline.
Canva vs. Traditional Video Editing Software
When compared to traditional video editing software like Adobe Premiere Pro or Final Cut Pro, Canva offers several advantages and some limitations. Let’s break it down:
| Feature | Canva | Traditional Video Editing Software |
|---|---|---|
| User-Friendliness | Very user-friendly; suitable for beginners | Complex, steep learning curve |
| Customization | Moderate; limited compared to professional tools | Highly customizable with advanced features |
| Cost | Free with optional Pro version for extra features | Expensive; subscription or one-time purchase required |
| Stock Media | Access to a wide library of stock footage and music | Varies depending on the software, typically requires additional purchases |
| Advanced Features | Basic editing, no advanced features like multi-layer editing or color grading | Full suite of advanced features, including multi-camera editing, color grading, and motion tracking |
As you can see, Canva offers a much simpler, more accessible video editing experience compared to traditional video editing software. However, if you require high-end features and complete creative control, Canva may fall short for complex projects. For everyday videos and social media content, however, Canva’s ease of use and affordability make it a compelling choice.
Conclusion: Is Canva a Game-Changer for Video Editing?
In conclusion, Canva is undoubtedly a game-changer for users looking for an easy, affordable way to edit videos. Its drag-and-drop interface, pre-designed templates, and extensive library of stock media make it an excellent option for beginners and content creators who need to produce videos quickly. While it may not replace professional-grade video editing software for more complex projects, Canva’s user-friendliness and cost-effectiveness make it a strong contender in the world of online video editing tools.
If you’re interested in learning more about Canva and how it can streamline your design and video editing process, be sure to check out Canva’s official website for more information and tutorials.
Ready to start creating? Give Canva a try and see if it can elevate your video editing game today!
This article is in the category Tips & Tricks and created by EditStudioPro Team