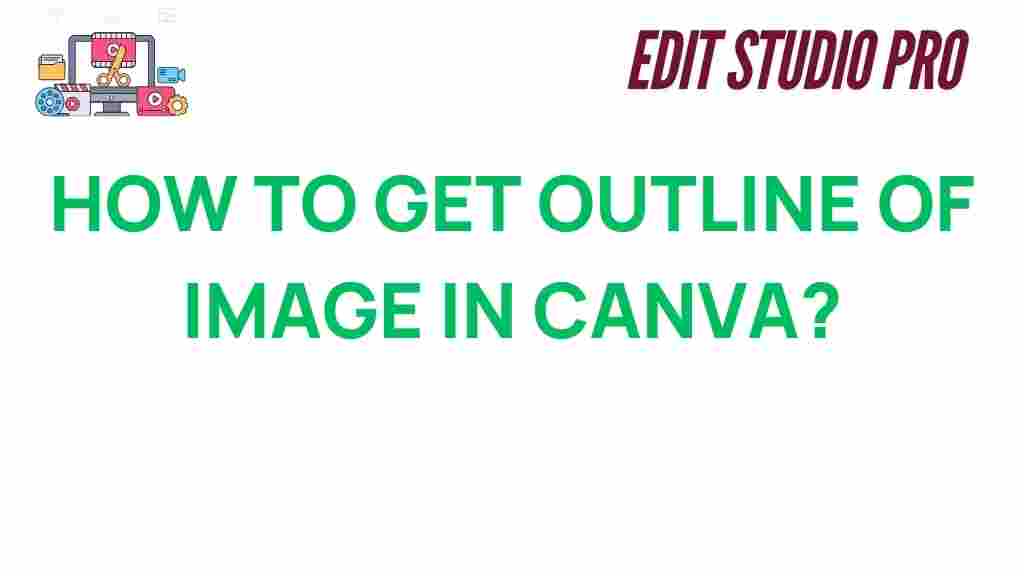How to Get an Outline of an Image in Canva
Canva has become one of the most popular graphic design tools, allowing users to create professional-looking designs with ease. One of the most common requests from Canva users is how to outline an image. Adding an outline to an image can enhance its visual appeal and help it stand out, whether you’re designing social media posts, presentations, or marketing materials. In this guide, we’ll delve into the step-by-step process of getting an outline of an image in Canva, along with troubleshooting tips and tricks to achieve the ultimate look.
What is Canva?
Canva is an online design tool that allows users to create stunning graphics, presentations, posters, and more. With its user-friendly interface and a variety of customizable templates, Canva makes graphic design accessible to both beginners and professionals alike. You can upload your own images or choose from millions of stock images, illustrations, and icons to use in your designs.
Why Add an Outline to an Image in Canva?
Outlining an image can give it a polished, professional finish. Whether you want to create a border around an object, highlight an important element, or simply add some flair to your design, an outline can make a big difference. Canva allows you to add outlines to images in several creative ways, and the process is both simple and effective. Let’s explore how you can achieve the perfect image outline using Canva.
Step-by-Step Process: How to Get an Outline of an Image in Canva
Follow these easy steps to add an outline to your image in Canva:
Step 1: Upload Your Image
- Log in to your Canva account.
- Click on the “Create a Design” button and select your design template (social media post, presentation, etc.).
- Upload the image you want to outline by clicking on the “Uploads” tab on the left side menu and selecting “Upload an image or video”.
- Drag the uploaded image into your design.
Step 2: Duplicate the Image Layer
In order to outline the image, you need to create a duplicate layer of the image. This will allow you to manipulate the outline separately from the original image.
- Click on the image to select it.
- Press Ctrl + C (or Cmd + C on Mac) to copy the image.
- Then press Ctrl + V (or Cmd + V) to paste the duplicate image onto your design.
Step 3: Add a Shape for the Outline
Now that you have a duplicate of your image, it’s time to add the outline effect. Instead of directly outlining the image, Canva uses shapes to create the effect.
- Click on the “Elements” tab in the left-side menu.
- Search for a “Circle” or “Square” under the “Shapes” category, depending on the shape of your image.
- Resize and place the shape over the duplicate image.
Step 4: Adjust the Shape’s Settings
To make the shape function as an outline, you’ll need to adjust its border and fill settings:
- Click on the shape to select it.
- On the top menu, select the “Border” option.
- Choose a thick border size to create the outline effect.
- Remove the fill color by selecting the “Fill” option and choosing the “None” option (the checkerboard pattern).
- Choose a color for your outline that contrasts well with your image for maximum visibility.
Step 5: Fine-Tune the Outline
Once you’ve added the shape and adjusted its settings, it’s time to fine-tune the outline. Ensure that the outline fits perfectly around your image, adjusting the size and position as necessary.
- Click and drag the shape to position it correctly around the image.
- Resize the shape as needed by dragging the corners or edges.
- If the image is not perfectly circular or square, you can adjust the shape to fit it more closely.
Step 6: Group the Image and Outline Together
Once you’re happy with the outline, group the image and the outline shape together so they move as one object.
- Select both the image and the outline shape by clicking on them while holding the Shift key.
- Right-click and select “Group” from the dropdown menu.
- Now, you can move and adjust both elements simultaneously.
Step 7: Final Adjustments and Save
Make any final adjustments to your design, such as adding text or additional elements. Once you’re satisfied with your outlined image, it’s time to download your design. Click the “Download” button at the top right corner of the screen and choose your desired file format (PNG, JPG, etc.).
Troubleshooting Tips for Outlining Images in Canva
While outlining images in Canva is straightforward, you might encounter some challenges. Here are a few troubleshooting tips to help you out:
- Shape Misalignment: If your outline shape is not perfectly aligned with the image, try zooming in on your design to get more precise adjustments.
- Outline Too Thin: If the outline appears too thin, increase the border thickness from the top menu to make it more prominent.
- Shape Doesn’t Fit: If your image is an irregular shape, you might need to use multiple shapes to form a custom outline or adjust the shape to fit your design more closely.
- Outline Color Issues: If the outline color isn’t showing up clearly, try adjusting the contrast between the image and the outline color to ensure visibility.
Conclusion
Adding an outline to an image in Canva is a simple yet effective way to enhance your design and draw attention to key elements. By following the steps outlined above, you can easily create stunning visuals that stand out. Whether you’re a seasoned designer or just getting started, Canva offers all the tools you need to bring your creative vision to life. Experiment with different shapes, sizes, and colors to find the perfect outline for your image, and don’t hesitate to explore other features Canva has to offer to take your designs to the next level.
Ready to try it out yourself? Visit Canva’s official website to start creating your design today: Canva.
If you need further inspiration or step-by-step tutorials on graphic design, check out this detailed guide on how to use Canva’s advanced features: How to Create Stunning Graphics in Canva.
This article is in the category Tips & Tricks and created by EditStudioPro Team